How to Add a Meeting Room Display to Office 365
How to put together a Meeting Room display for Office 365, using Meeting Room 365

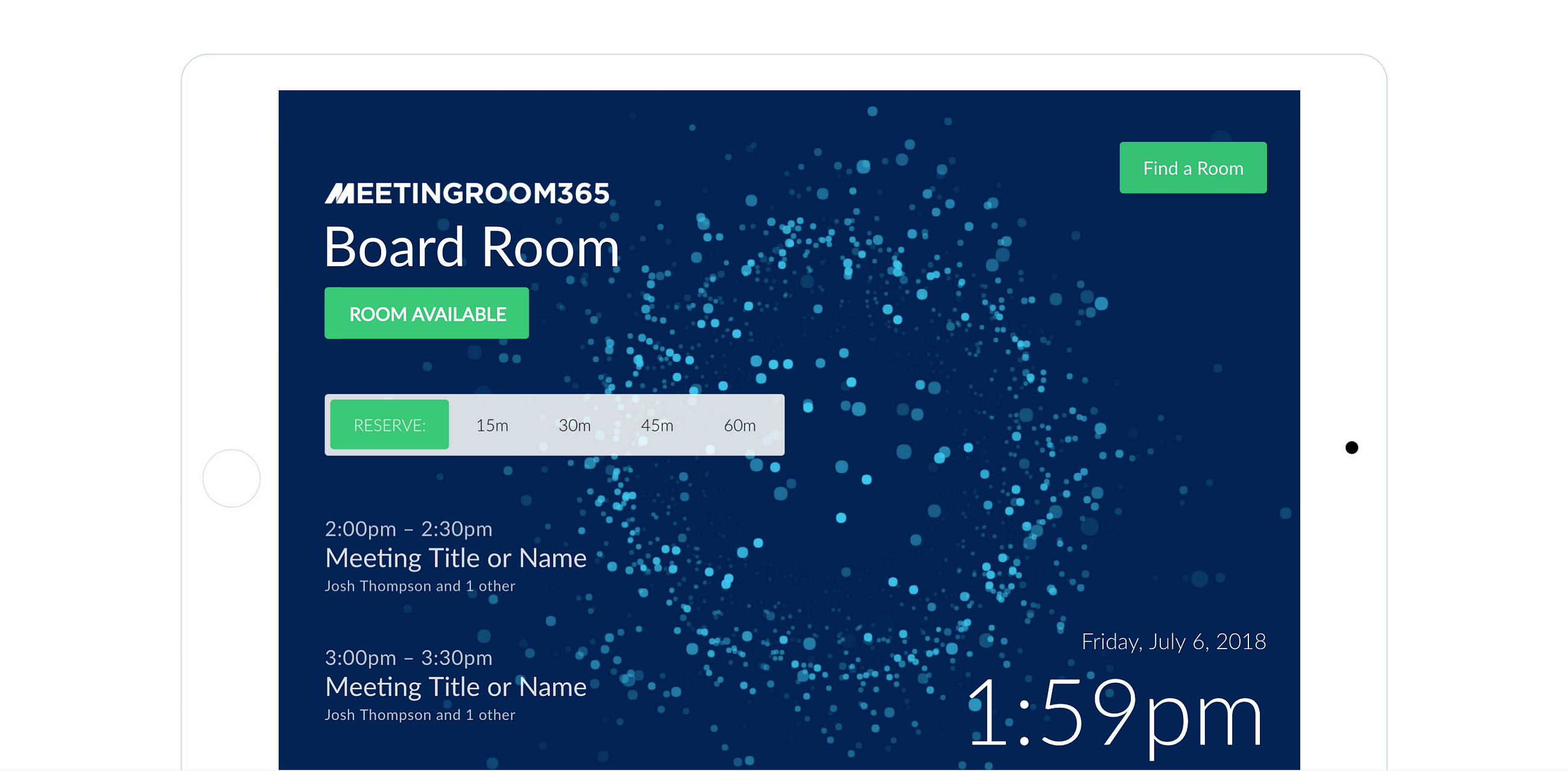
What you’ll need:
- A small tablet with a web browser and an internet connection. At least 8" is recommended. Android, iOS, and Windows will work great.
- Mounting hardware. There are tons of options here. Search Amazon for the mounting hardware that makes the most sense to you, ranging from $3 for 3M velcro mounting adhesive strips, or $100 for a secure, aluminum designer mount (Hekler Design).
- Extra-long power cord & Power adapter. Self-explanatory. You’re going to need a reliable power adapter, and an extra-long power cable that reaches your desired mounting location. We also recommend picking up some zip ties or 3M adhesive strips if you’re worried about dangling cables.
- Office 365 Tenant Credentials
- A free Meeting Room 365 account.
Looking for a device-specific guide?
We’re currently in the process of writing device-specific guides for popular tablet options. Here’s what we’ve got so far:
How to Add a Meeting Room Display to Office 365 [iPad Version]
Setting up an iPad with Meeting Room 365
How to Add a Meeting Room Display to Office 365 [Android Tablets]
Setting up an Android Tablet with Meeting Room 365
How to use the Amazon Fire Tablet as an Office 365 Meeting Room Display / Conference Room signage…
See how I set up meeting room display kiosks for Office 365 at just $27.41 per room, with ultra-cheap Fire tablets from…
Using a Raspberry Pi as a Meeting Room Display [Office 365] [DIY]
How to Add a Meeting Room Display to Office 365
Create a free Meeting Room 365 Account
Sign up for a Free Meeting Room 365 account. This will allow you to create and deploy unlimited, customizable meeting room displays. Pay when you’re ready (each display is free for 30 days, then it’s $5/month per display. Annual discounts available). View Demo.
Configure Office 365
You will need to login to your Office365 center and provision free meeting room mailboxes. You will not be charged for these meeting-room-only accounts, but they will all get an email address @yourdomain.com.
1. Log into your Office 365 Admin Portal.
Log into portal.office365.com, and navigate to your Admin Portal. You can access the admin portal from the waffle menu.
2. Create a new meeting room.
To get started, select the ‘Meeting Rooms’ tab from the left. If you’re using the new Admin Center Preview, this is called ‘Rooms & Equipment’.

Next, click the plus icon to create a new meeting room.
3. Configure your new meeting room.
Name: You will need to give it a name. This is the name that will be displayed in your Outlook calendar.
Email: You will need to create an email address for this room. You can choose whatever you wish, but your users will see this name. You will not be billed for this email address.
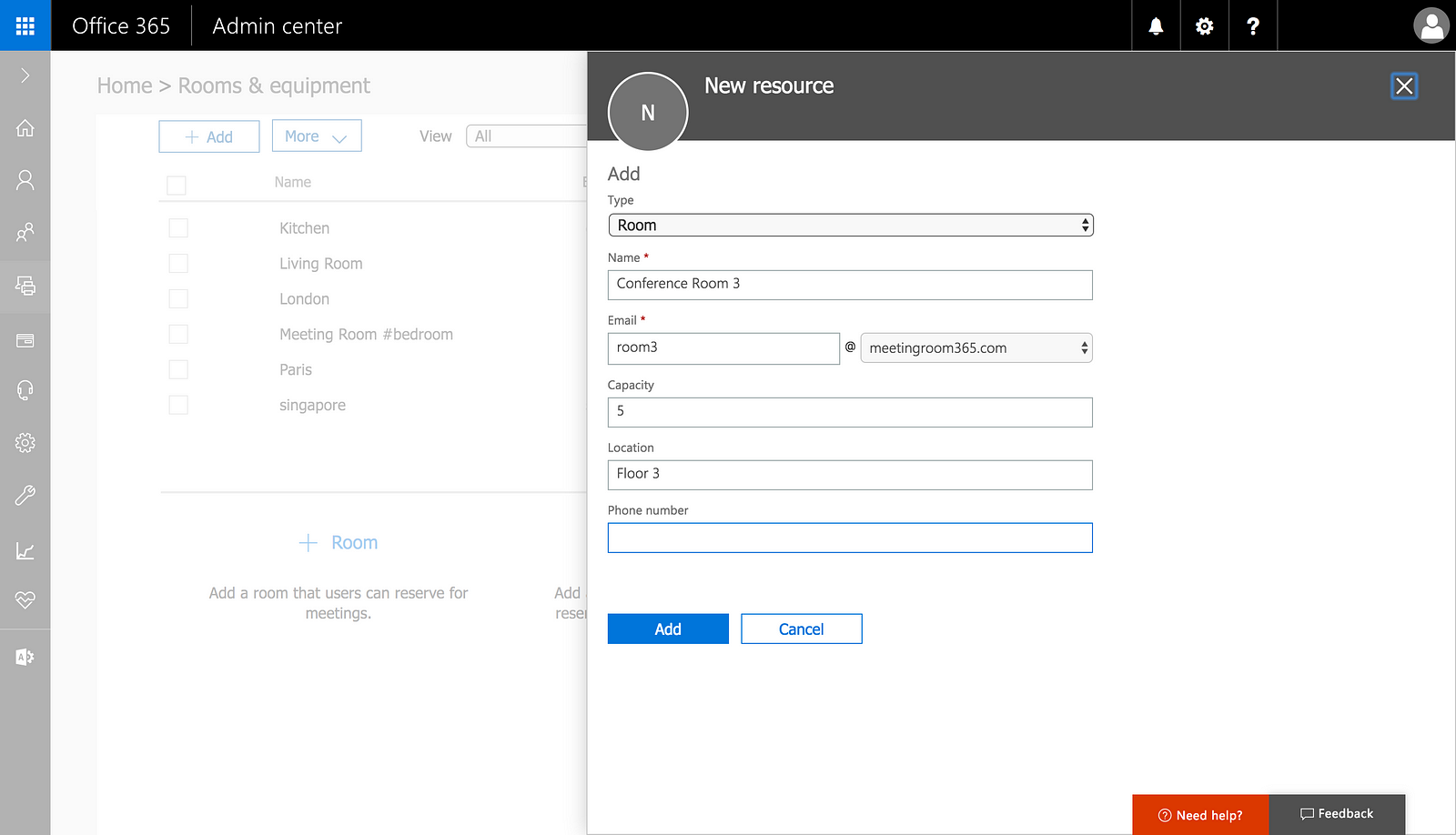
Room Capacity: This lets your users see how many atendees can fit into this room. This is a suggestion for your users. It will not limit the number of atendees who can be invited to a calendar event.
4. Reset the password for the new mailbox.
Before you can link your new mailbox to Meeting Room 365, you will need to reset the password for the new mailbox.
To do this, navigate to USERS > ACTIVE USERS in the left navigation.
Next, select the user who corresponds to your meeting room and select ‘Reset Password’ from the right.
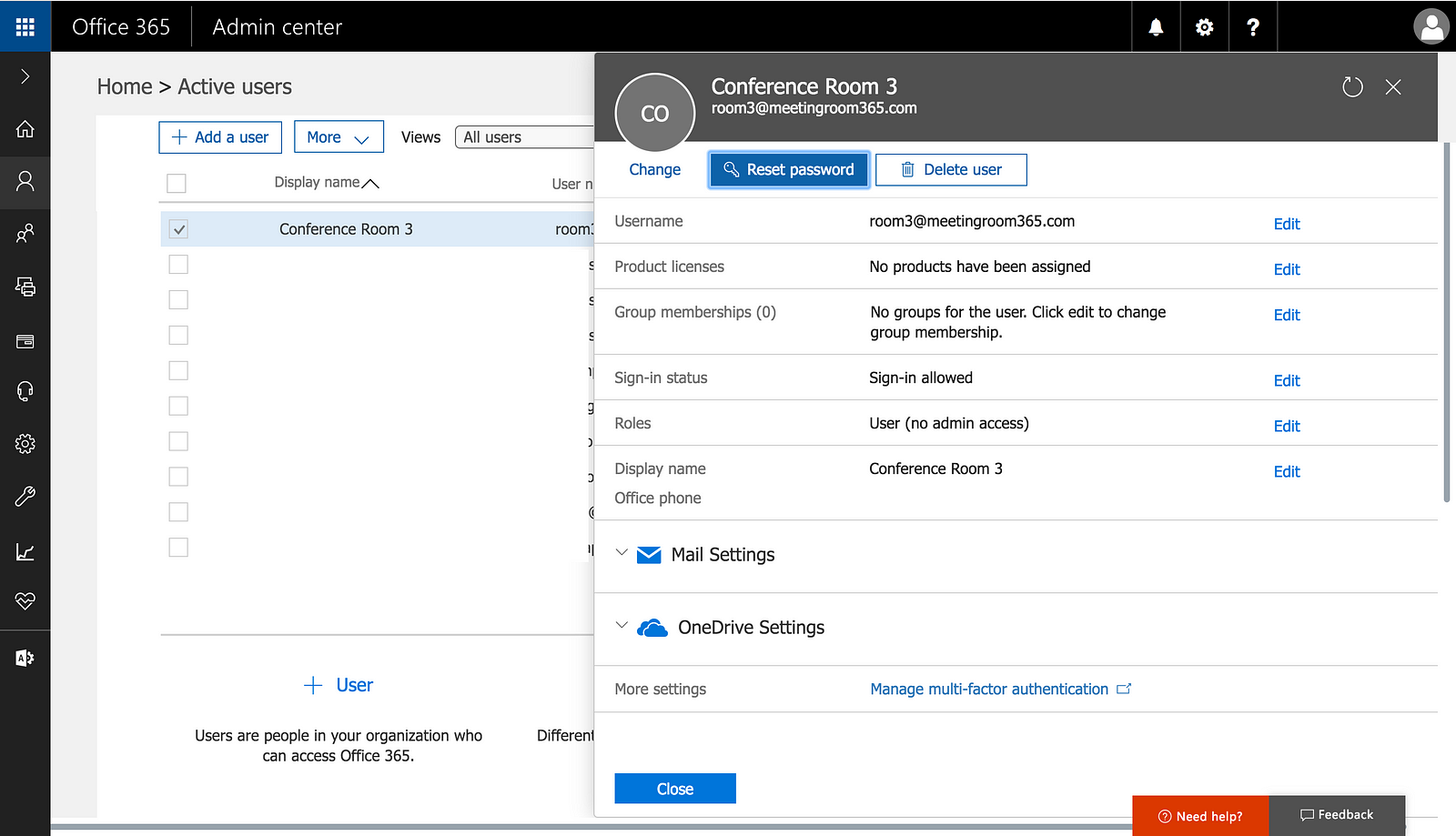
Save the email address and new password. You will need this to complete the next steps.
5. Complete Provisioning in Meeting Room 365
This will provision a display that automatically updates when your meeting room is booked via Outlook.
Provision Tablets
Next, you will need to setup your tablet to act as a meeting room display. You can use any tablet with a Web Browser, including the Surface, iPad, and inexpensive Android tablets.
You can configure any tablet with a full-screen web browser to run Meeting Room 365, such as the iPad, any Android Tablet, or Windows tablet. Configuration steps may vary depending on the model you have selected.
Haven’t selected a tablet yet?
We recommend the iPad Mini (any generation) and the Heckler Design Wall Mount.
Apple usually has inexpensive inventory of the Refurbished iPad Mini 2 that makes for a really stunning display.
Other Hardware
Looking for something cheaper?
You could try the 8" NuVision Windows 10 Tablet ($60)https://www.amazon.com/gp/product/B01MYZEPGP/
and an inexpensive universal tablet mount: https://www.amazon.com/Damage-free-Dockem-Smartphones-eReaders-chrome-plated/dp/B008E0Q0C0/
Looking for an “invisible mounting solution”? Try this invisible mounthttps://www.amazon.com/PadTab-Damage-Free-Universal-locations-smartphones/dp/B01EBAOUZ0/
or 3m velcro adhesive strips https://www.amazon.com/3M-Company-RF9731-Re-Close-Strip/dp/B001LTTNOI/
Mount Displays
Once everything is set up, you’re ready to mount your displays. This is probably the most challenging part of this guide.
Depending on the hardware you choose, you will either need to mount your display using 3m adhesive (fastest), or drywall / mounting screws.
For instance, the Koala Mount consists of two small, sturdy plastic brackets that gently cradle your device. Designed to be used with 3M Command Strips (included). The strips are rated to hold up to 5 lbs each (far more than any tablet). To remove, the strips can simply be stretched off without causing any damage.
Configure your tablet for Kiosk mode
Next, you’ll probably want to configure your tablet so that it doesn’t put it’s display to sleep, or power down on idle. For most hardware, this is called Kiosk Mode, and you can find instructions for most devices by googling <Tablet Name> Kiosk Mode.
If you have an iPad, for example, the quickest solution is to enable “Guided Access”. Howtogeek has a detailed tutorial for how to do this on an iPad:How to Put an iPad Into "Kiosk" Mode, Restricting It to a Single App
An iPad makes a great "kiosk" device-a tablet restricted to one specific app for your home or small business. You can…www.howtogeek.com
If you’re on Android, it’s called “Pin-task mode”:How to use screen pinning in Android Lollipop? - Android Guides
What is screen pinning in Android Lollipop? Screen pinning allows you to pin (lock) the screen to a certain app. This…gadgetguideonline.com
Note: If you want to further “lock down” your Android device, try “Lock-task mode”:Set up Single-Purpose Devices | Android Developers
Learn how to develop single-use solutions for Android devices.developer.android.com
If you’re on Windows, you can use this guide to create a Kiosk:Set up a kiosk on Windows 10 Pro, Enterprise, or Education (Windows 10)
Looking for Windows Embedded 8.1 Industry information? See Assigned Access A single-use or kiosk device is easy to set…docs.microsoft.com
Other things to Consider
Power
You will also need to provide continuous power to your display. Fortunately, Extra-long USB cables for most tablets can be purchased inexpensively on Amazon, along with cable clips and more 3m adhesive tape (optional).
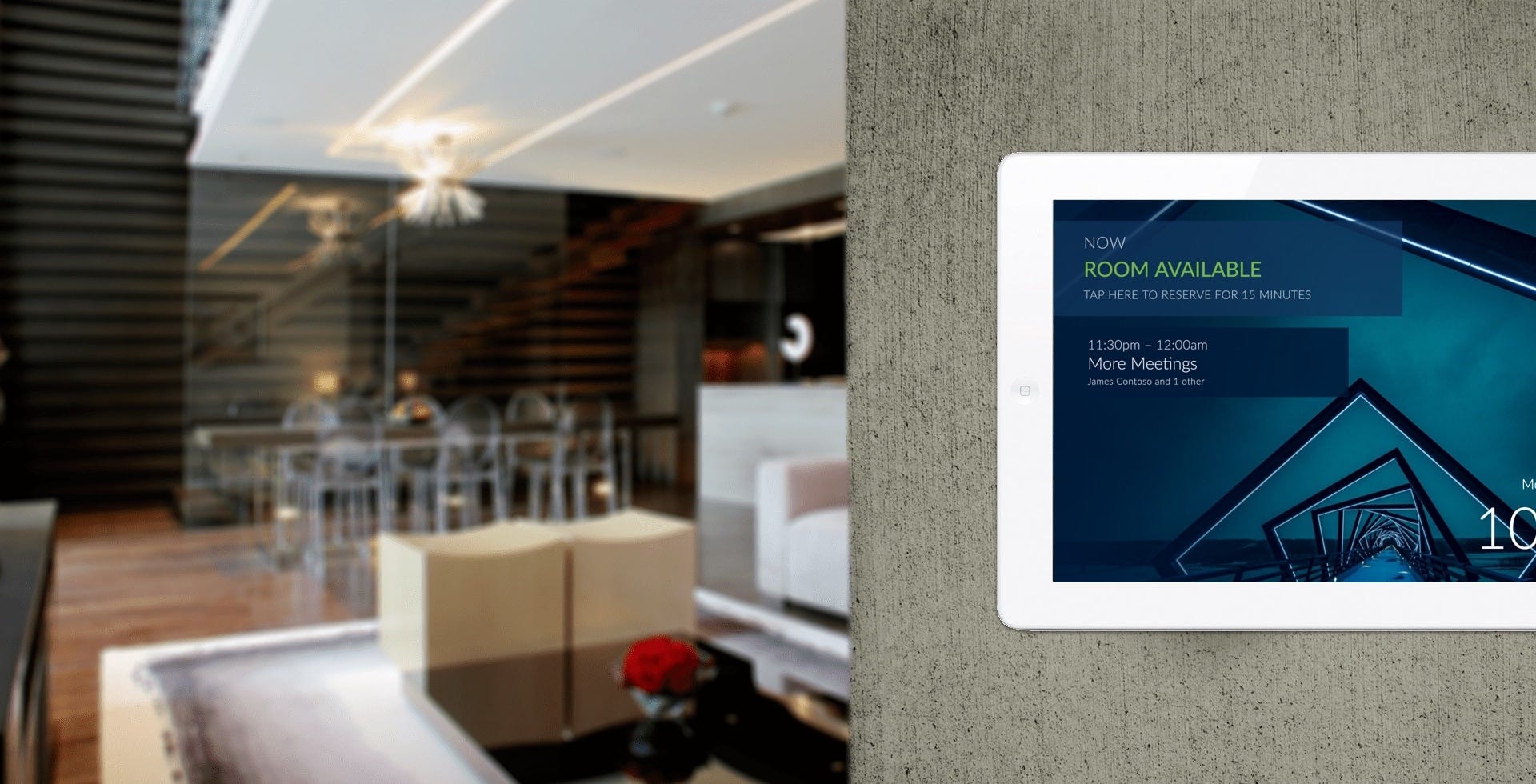
Optional Steps
1. Creating a Home Screen App Launcher
You can refer to one of the following guides to create a shortcut to this page on your homescreen. By creating a shortcut, this app will open in a fullscreen window.
iPad: Creating a Home Screen Bookmark
All Devices: Creating a Home Screen Bookmark
Windows Devices: Launching a full-screen browser window on a tablet browser (without a keyboard)
Look & Feel Customization
We now have a short guide that covers custom style, theme, and layout options:Customizing your Display’s Look & Feel [Meeting Room 365]
Creating custom themes, layouts, and styles for Meeting Room 365 Displaysmedium.com
Localization
We’ve put together a short guide on localizing your display. Check it out!How to Localize your Meeting Room 365 Display (Office 365)
Customize language, time format, and other optionsmedium.com
Other Considerations
By default, in Office365, a Resource mailbox’s calendar will show the organizer’s name instead of the subject in an Exchange Server environment. You will need to run a short PowerShell command to solve this issue.
Meeting Room 365 will run this automatically for you after your tablet is provisioned.
If you’re stuck, you can always send an email to Meeting Room 365, and they can help you out with setup, configuration, and provisioning.
Thanks for reading!
Please Recommend and Share if you found this article useful!

