Using IFTTT to Add Presence Detection Hardware to Meeting Room Displays
We’ve added an IFTTT integration, which allows you to connect hundreds of hardware devices to Meeting Room 365 to enable room booking, automatic reservations, and calendar sync, based on the presence of employees in a meeting room.

We’ve added an IFTTT integration, which allows you to connect hundreds of hardware devices to Meeting Room 365, including Blink and Wyze cameras, and various IR presence detection sensors, to enable room booking, automatic reservations, end early, forced check-ins, and calendar sync, based on the physical presence of employees in a particular meeting room.

This makes it much easier to enable the “force-check-in” option, and “end-early” features, since they happen automatically, regardless of whether your team knows how to use them (or remembers).

Choosing Hardware
We’ve tested presence detection ourselves extensively with the inexpensive Wyze camera ($26 shipped), and the Blink cameras (from $64). Additionally, there are hundreds of supported devices in the IFTTT ecosystem, which can be used for presence detection.
While every situation is different, there seems to be many paths to reliably implementing this and many factors to consider. Purchasing a single test device for a pilot is almost always a safe bet.
Setting up your Camera in Meeting Room 365
Your first step will be to set up your camera hardware in Meeting Room 365. To do this, just open your display, head to the Hardware tab, and check Receive Motion events from IFTTT.
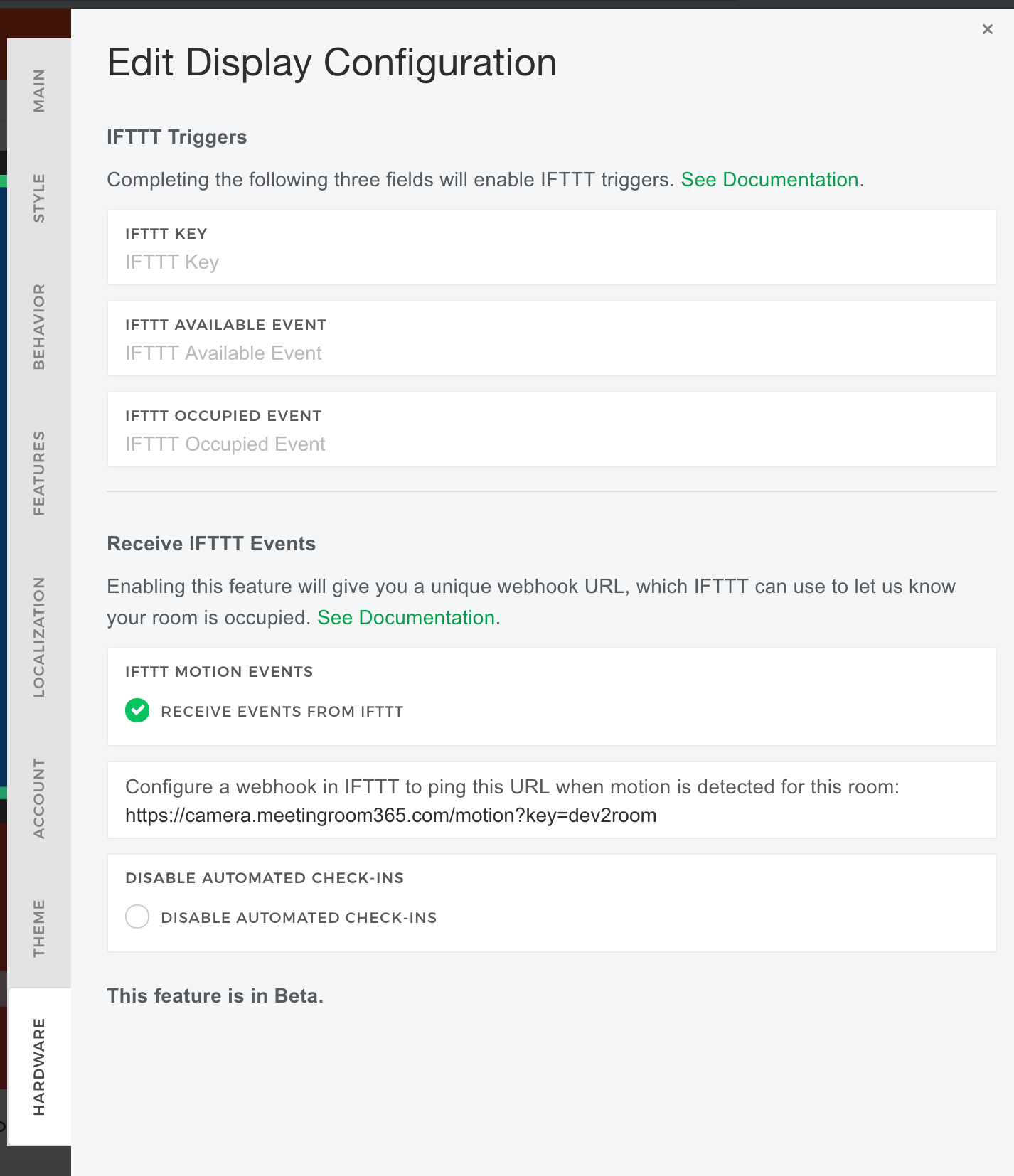
This will give you a unique URL which you can later use in IFTTT to configure a webhook trigger.
Optionally, you can disable automated check-ins from the Meeting Room 365 admin portal, by later checking the box “Disable automated check-ins”. This lets you keep IFTTT configured if you need to modify or disable this feature in the future.
Configure a trigger in IFTTT
Next, you’ll want to configure a trigger in IFTTT. We’ll be setting up the Wyze camera in our example, but you should be able to do this with a variety of hardware products, including motion sensors, and cameras with presence detection.
Create a New Applet
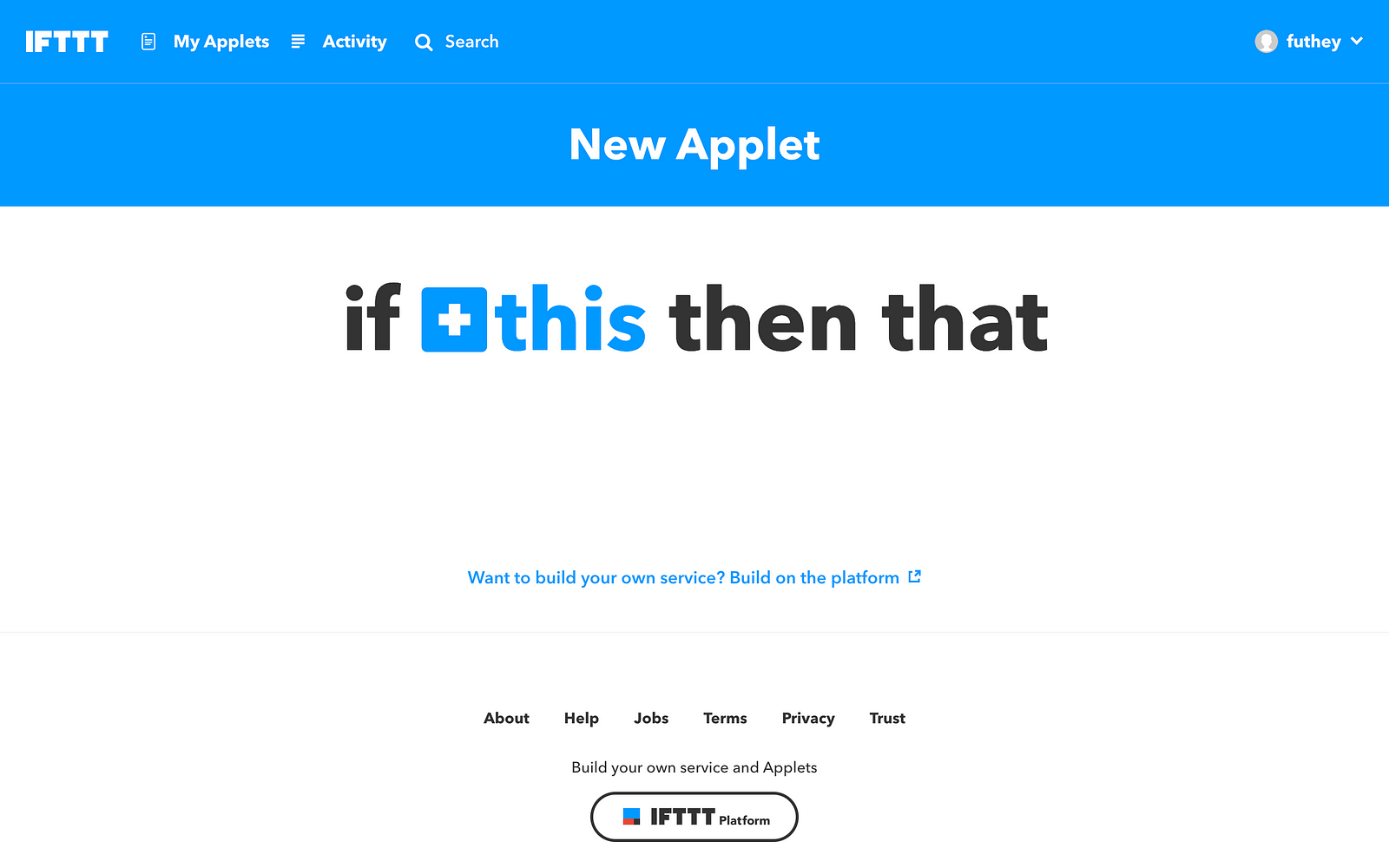
Choose your service
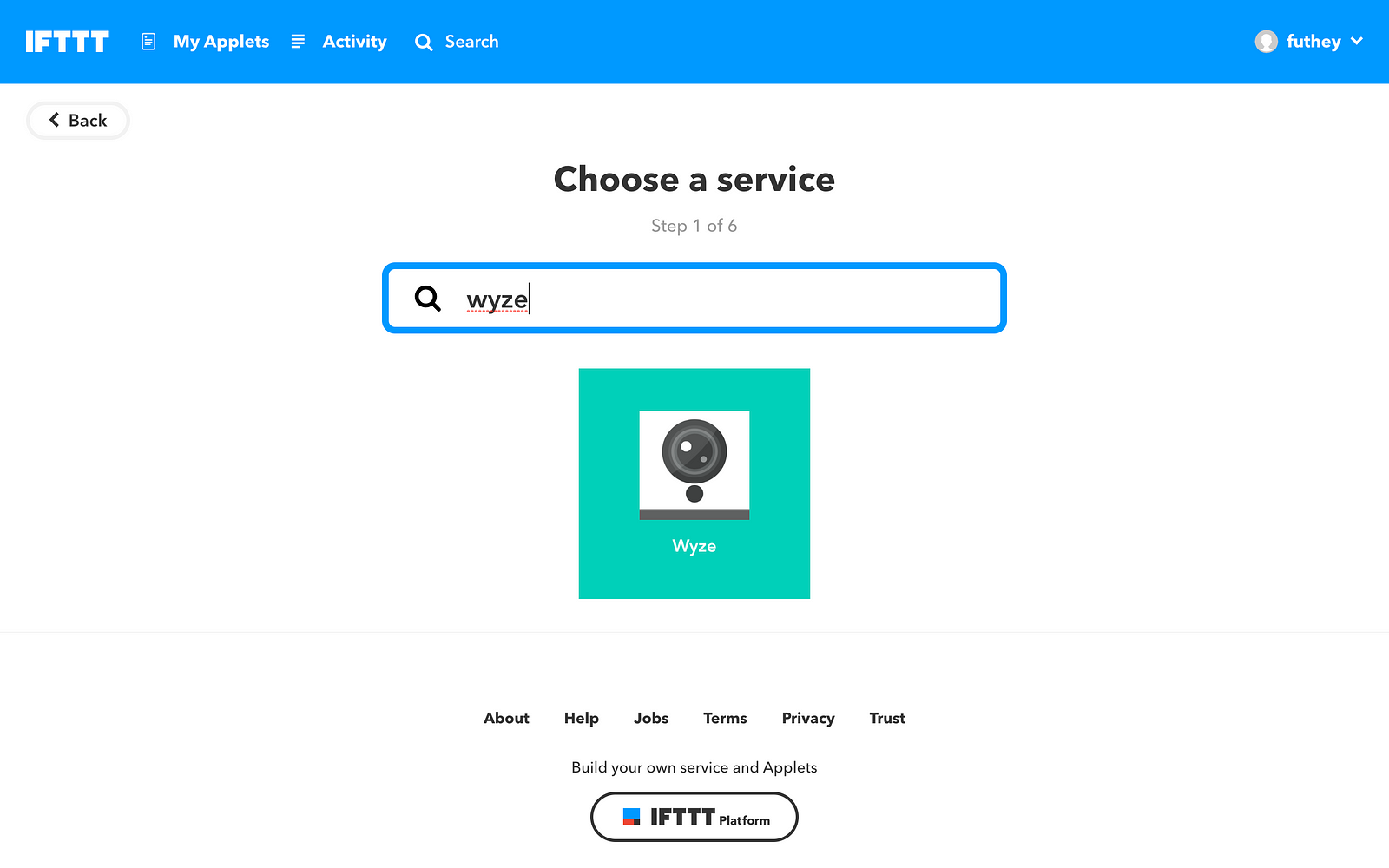
Choose a motion detection trigger
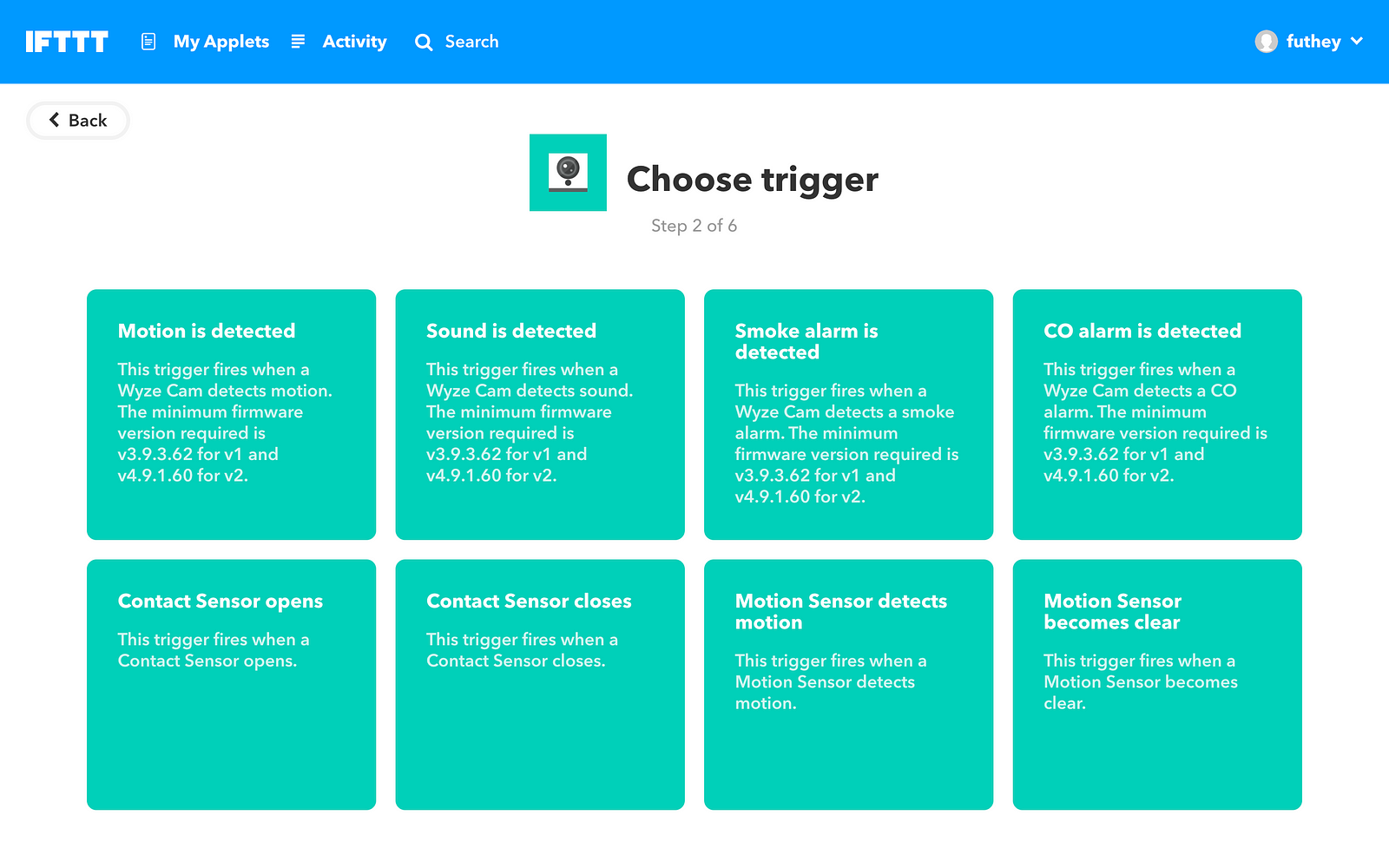
Choose a device
You may have to configure this device by connecting it to IFTTT
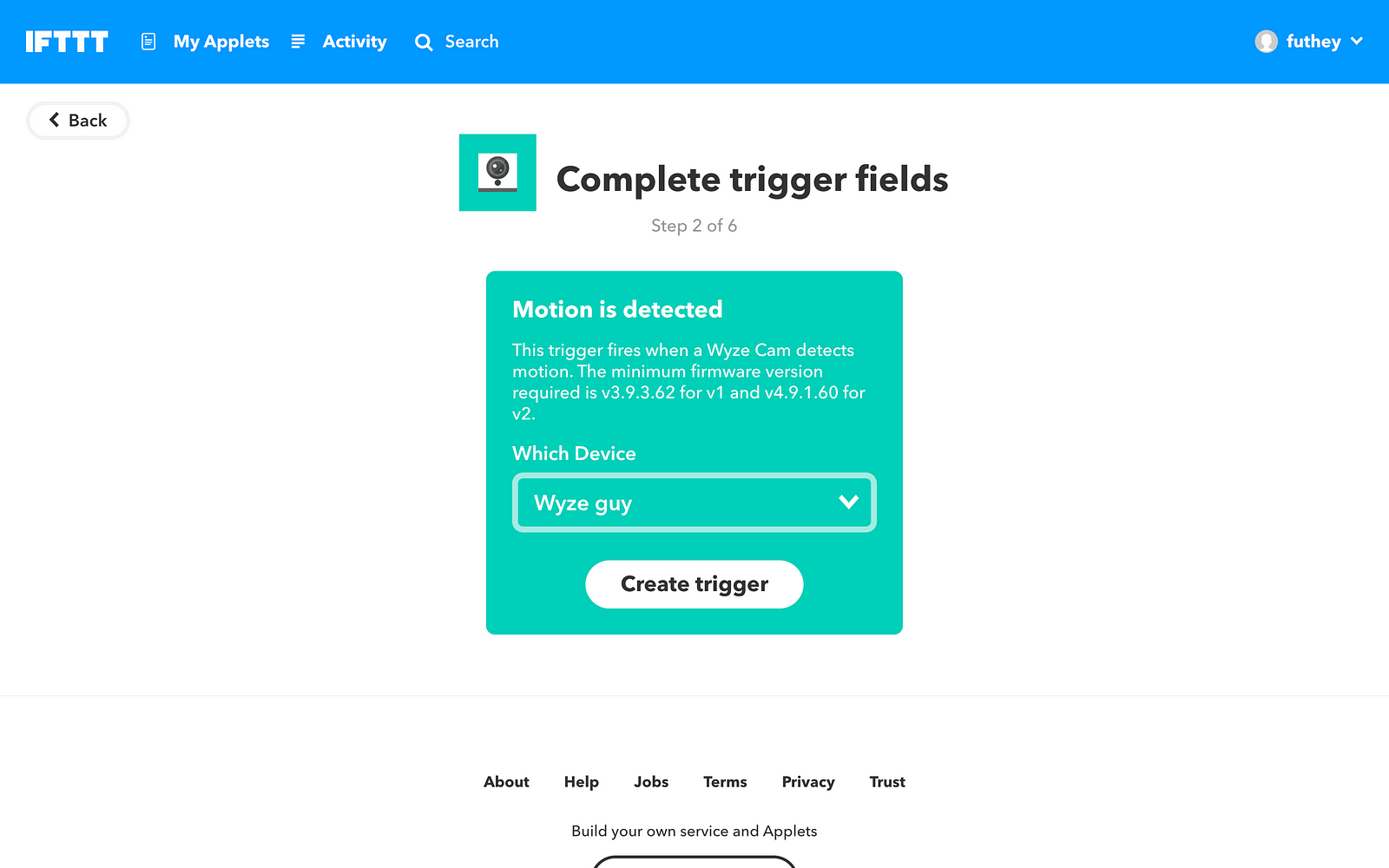
Configure a Trigger
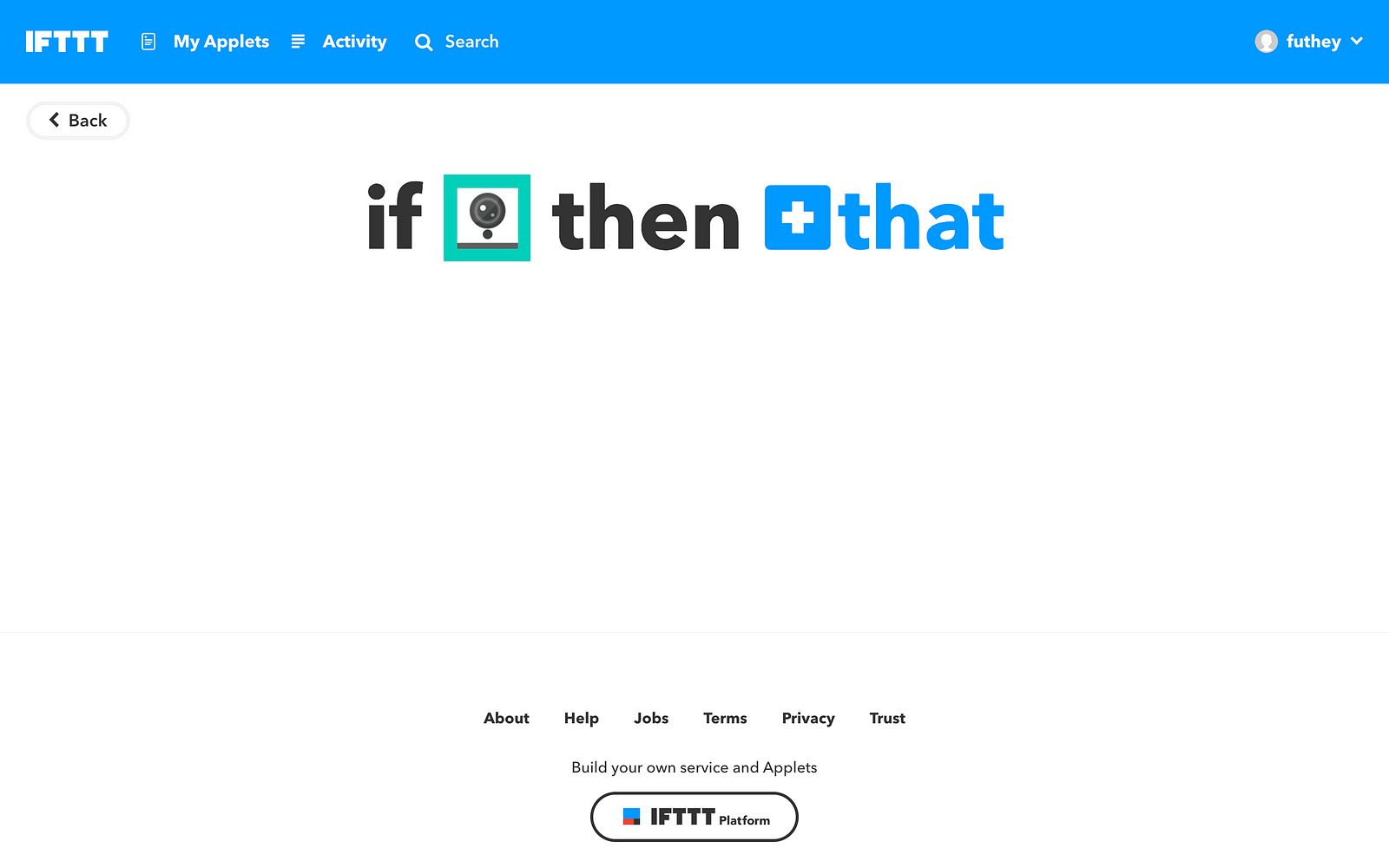
Select Webhooks
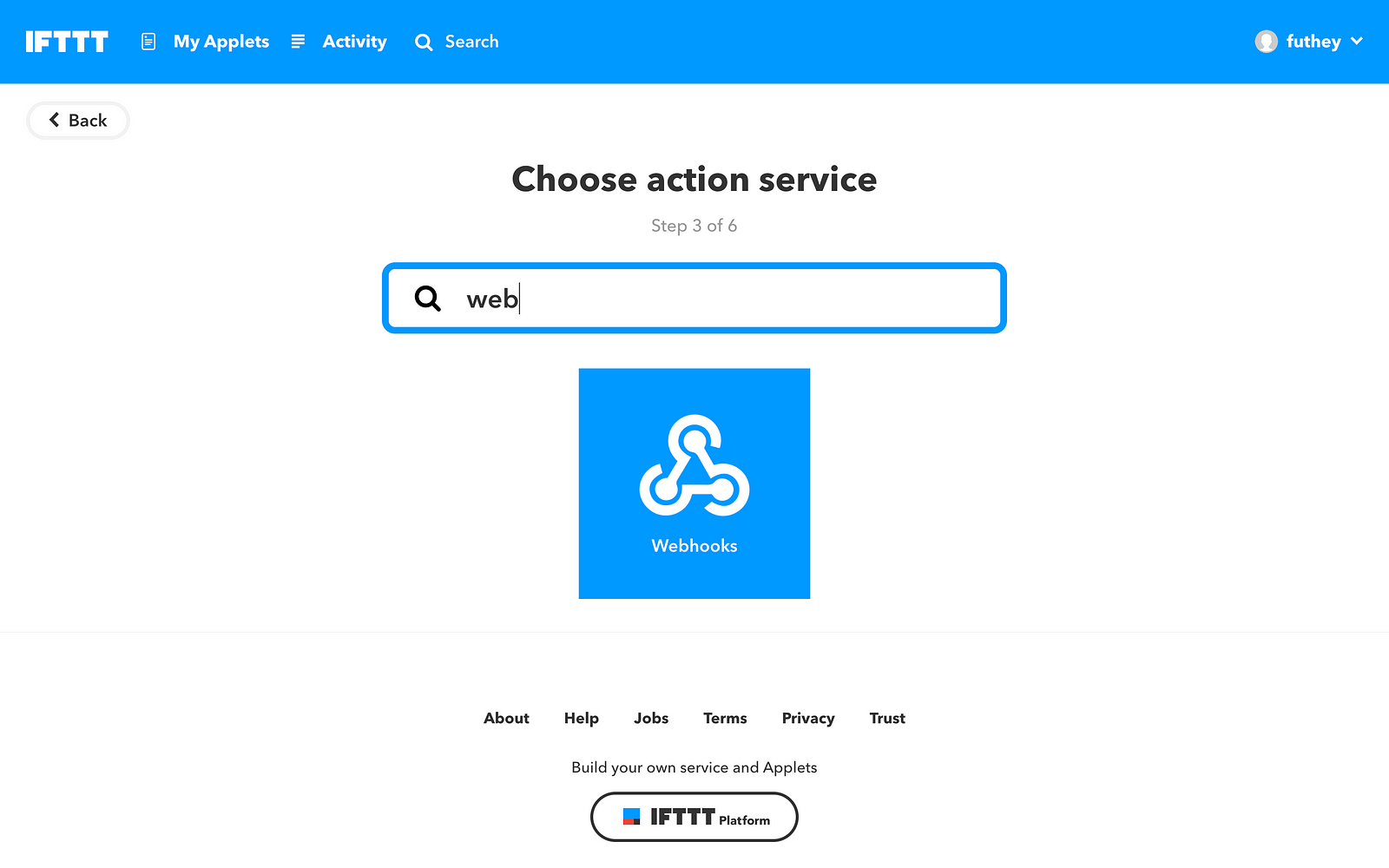
Choose Make a Web Request
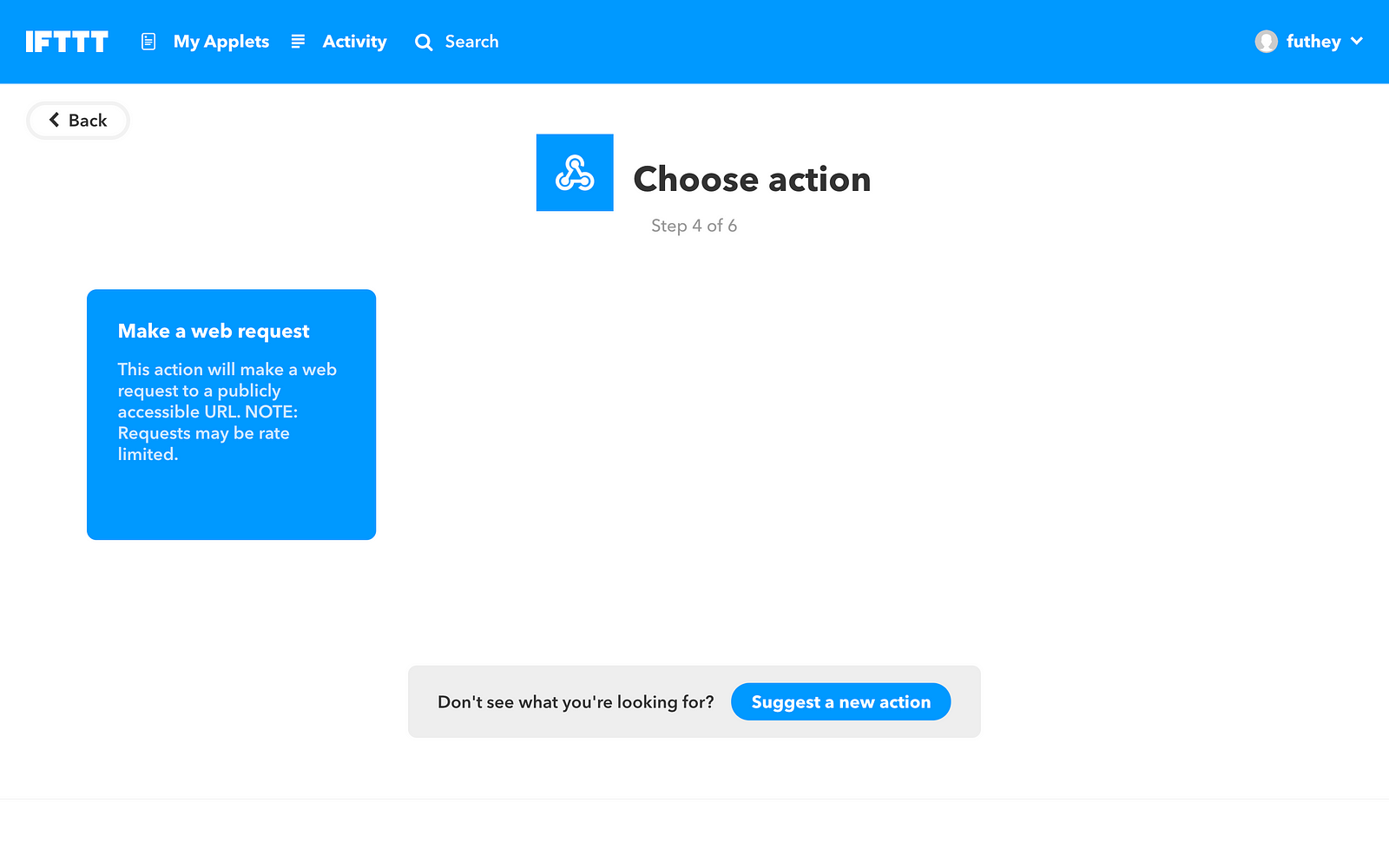
Grab your Webhook URL from Meeting Room 365
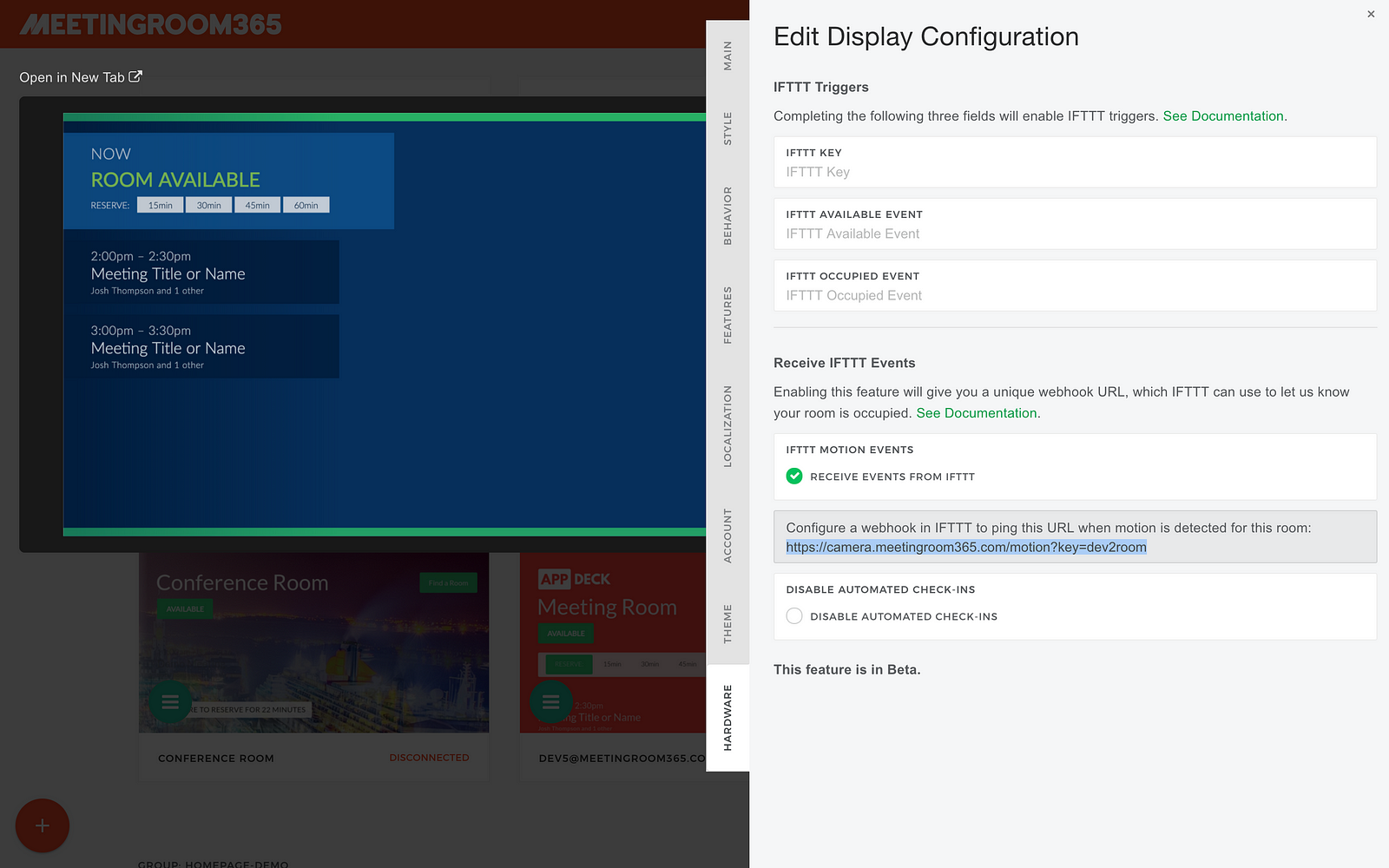
Configure this as your trigger URL
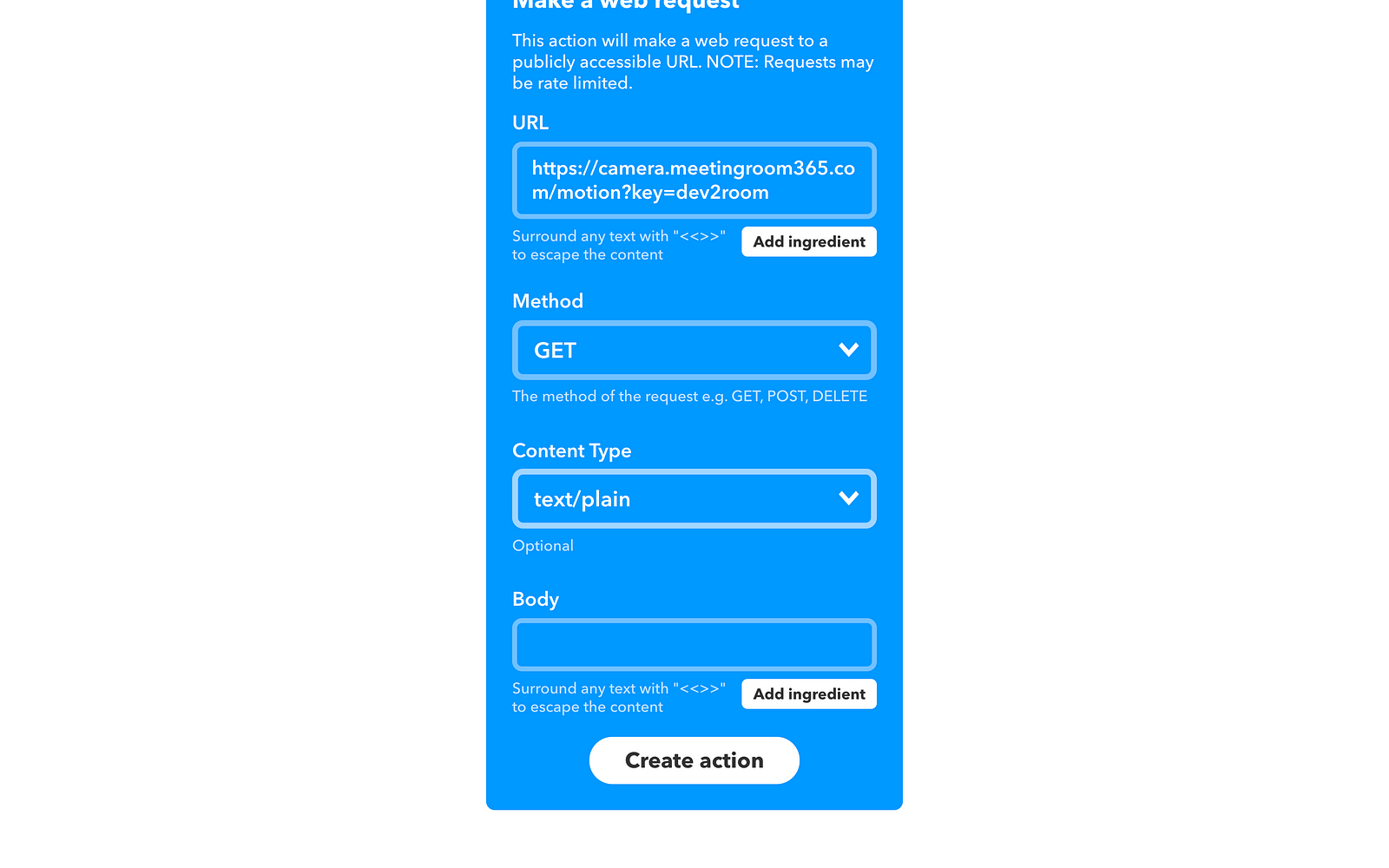
Make sure to select GET method and text/plain content type.
Turn off notifications

You won’t want to get an email each time motion is detected, unless you’re just troubleshooting your initial setup.
Click Finish
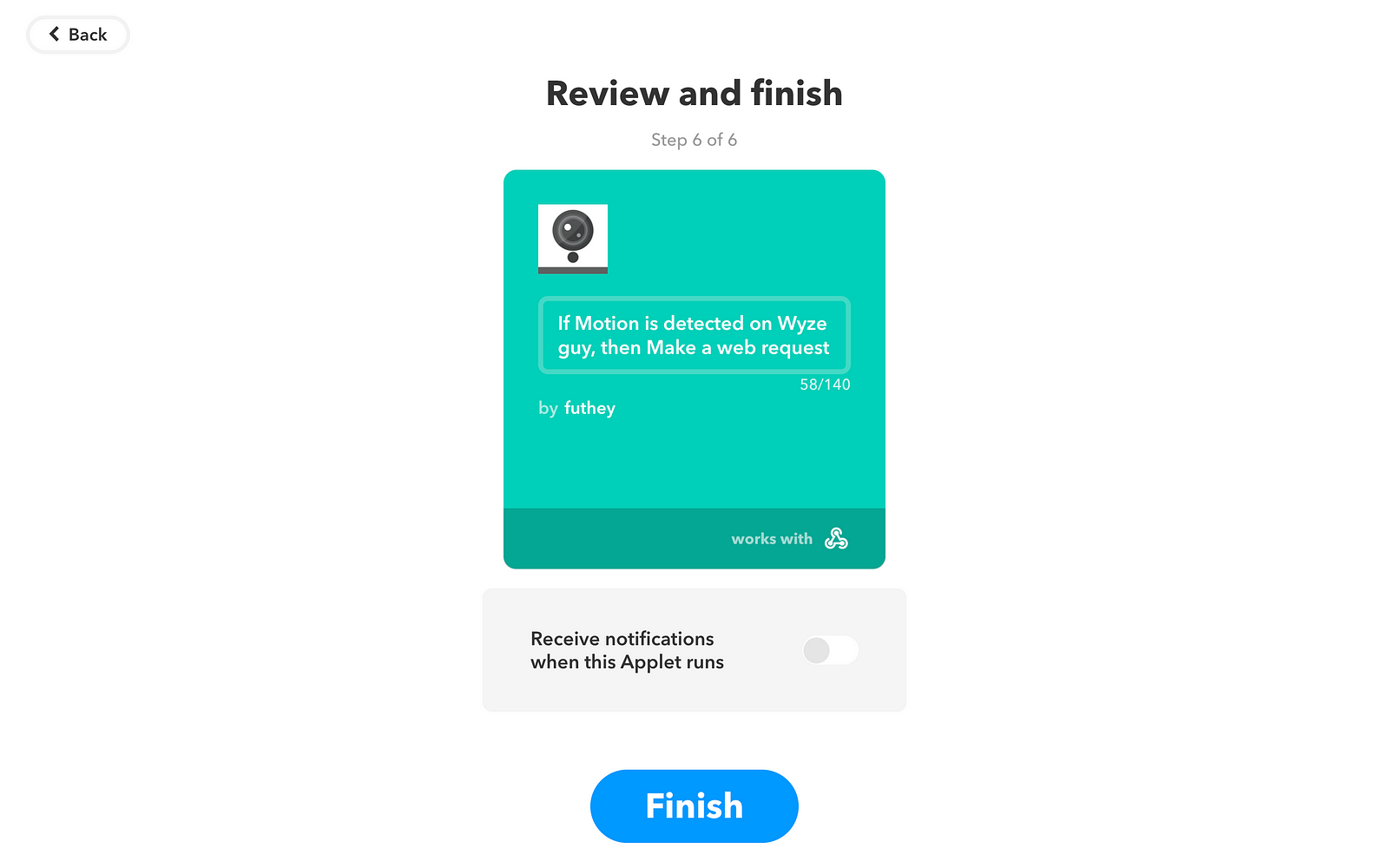
That’s it!
You should now see this IFTTT applet enabled:
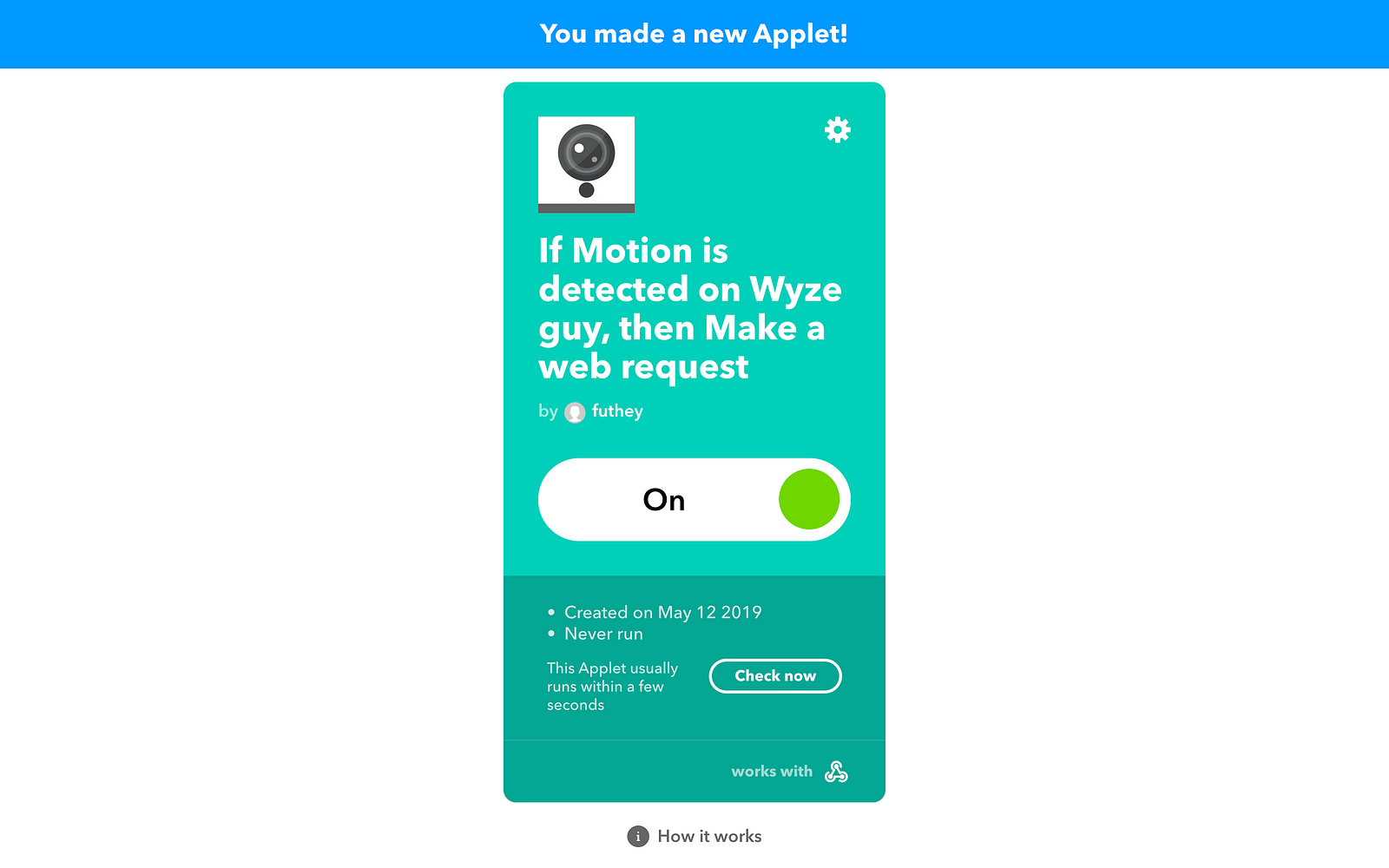
Now, if you have Instant Reservations enabled, they will happen automatically (in 15 minute increments) when someone walks into an empty meeting room.
If you have End Early enabled, your meetings will end early when no one is in the room for 5 minutes or longer, keeping Outlook current.
If you have Force Check-in enabled, this will occur automatically when users are present in the room.
As always, if you have any questions, please reach out to support and let us know. Thanks for reading!

