Teams Meeting Not Showing in Outlook? Here’s the Fix
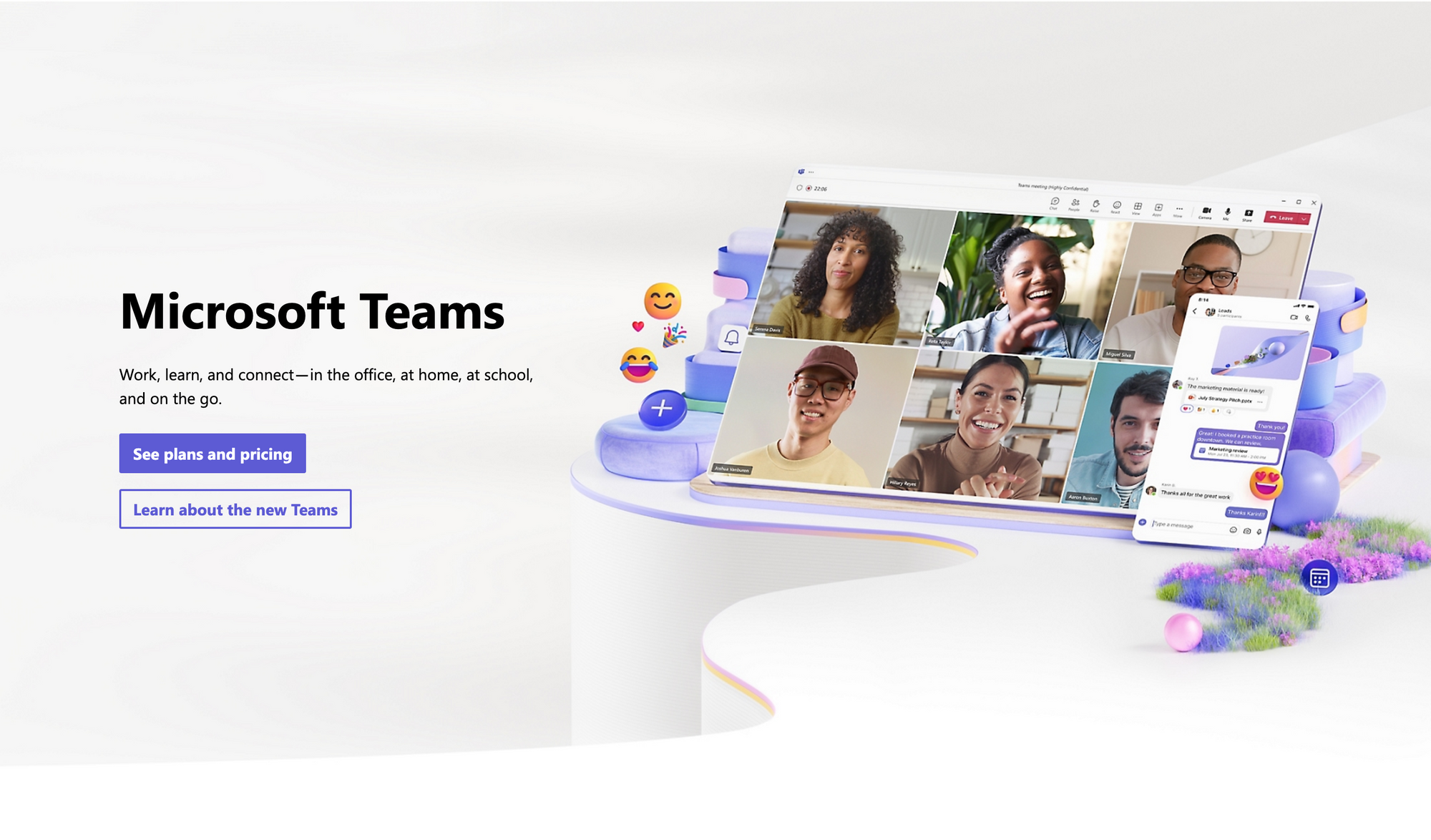
One of the most helpful things about Microsoft Office is the ability to switch from one product to another within just a few clicks.
If you use the Outlook desktop client or web version, then you know how easy it is to set up a Teams meeting in Outlook directly from the Outlook interface.
But what if you can’t find the Teams meeting option on Outlook’s desktop app or web client? This is a problem that affects Outlook users of the desktop version, and today, we’ll help you fix it.
This guide shows you the best 6 ways to fix Teams Meeting not showing in Outlook easily.
Why is Teams Meeting Add-In Not Working in Outlook?
Users can add Teams to Outlook by quickly integrating the Teams Add-in for Microsoft Outlook.
Once installed, this Outlook Add-In appears on the ribbon of the software on a Teams icon that says “New Teams Meeting.”
However, if the Teams Add-In is not appearing, then this might happen due to any of the three following reasons.
1. Outdated Microsoft Office
Affected users who sign into their Outlook account and cannot see the Teams Add-In may need to update Microsoft Office to do so.
If the Add-Ins are not synced into your email client, then the software will not properly show on the desktop platform.
2. Authentication Problems
Sometimes, the Outlook Add-Ins are installed within a certain group or section of an organization on Microsoft Exchange, Office 365, or web versions.
Therefore, note that if you sign into an email group or organization that hasn't set up the Teams Add-In on Outlook, then the icon will simply not show up.
3. Disabled Teams Add-In
According to Microsoft, the Teams Add-In might be disabled by Outlook for various performance reasons.
This will prevent you from using the Teams Schedule Features on Outlook. This creates the need to check if the add-in is disabled or enabled on Outlook’s settings.
How to Fix Teams Meeting Not Showing in Outlook
In order to fix Teams Meeting not showing in Outlook, we need to follow a series of steps to address the problem.
The following steps and solutions help you get the Teams Meeting Add-In back to normal, so follow them progressively to successfully address this issue.
Fix #1: Update and Restart Outlook
The first thing we are going to do is to update and restart Microsoft Outlook.
To update Microsoft Outlook, follow these quick steps:
- Launch Outlook, click on File, and select “Account;”
- Look for the “Product Information” section and click “Update Options;”
- Select “Update Now,” and wait for the update to install.
After updating Outlook, log out from your Microsoft account, and log back into it.
Afterward, check if you can now see Teams listed on the ribbon of the software.
Fix #2: Run Microsoft Teams Missing in Outlook Diagnostic
If updating Outlook did not do the trick, then running the Microsoft Teams Missing in Outlook diagnostic is necessary.
This troubleshooting diagnostic can only be run by administrators, and it works to ensure that the correct policies to enable the Teams Outlook add-in are activated. Follow these steps to do it:
- Go to the Microsoft Teams Add In Troubleshooting website while logged as an Admin, and click on “Run Tests;”
- Enter the email address of the person who is having the problem with the Teams Add-In;
- Select “Run Tests,” and wait for the assistant to diagnose the problem.
The assistant will identify and repair the Teams-Outlook problem promptly. However, if this doesn’t work, move on to the next solution.
Fix #3: Manually Restore Teams Add-In
If the MS Teams add-in was disabled due to performance reasons, then it is necessary to make some changes manually.
According to Microsoft, these are the steps to follow to fix this problem:
- Launch Outlook Desktop, select File, and click on “Manage COM Add-Ins;”
- Select “Options” next to the Microsoft Teams Add-In, and click on “Do not monitor this add-in for the next 30 days.” If this option does not appear, then choose “Always enable this add-in;”
- Select “Apply” to save the changes, and close the window.
From now on, Microsoft Outlook will not automatically disable the Teams Add-In.
Fix #4: Re-Enable the Add-In from Disabled Items
The Teams Add-Ins might be disabled on the Add-Ins tab, which creates the need to re-enable it.
First, check if the Teams add-in appears on the Active Application Add-Ins List. Go to Outlook Settings, open the Add-Ins List, and look for Teams. If you cannot find it, then follow these steps:
- On the Add-Ins List (Inside Outlook Settings), look for the Disabled Application Add-Ins List;
- Select “Manage COM Add-Ins,” and then click on “Go;”
- Look for Microsoft Teams Add-In, select Enable by marking the checkbox next to it, and click “OK;”
- Restart Outlook and see if the Add-In now appears as it should.
Fix #5: Enable Teams Add-Ins from Meetings Policies
In case the Teams Add-In is not showing on both desktop and web versions, then it’s necessary to enable the Add-Ins from the Meetings Policies Page.
This process can only be completed by an administrator. These are the steps to follow:
- Go and log into the Microsoft Teams Admin Center as an admin;
- Search for “Meeting Policies” and click on it;
- Look for the “Allow the Outlook add-in” button and toggle it on. Open Outlook again, and check if the Microsoft Teams Add-In appears on the screen.
Fix #6: Add a Registry Key to Prevent the Microsoft Teams Meeting Add-In from Disabling
Lastly, to prevent the Teams Meeting add-in from being disabled by Outlook, Microsoft suggests adding the following registry key:
- Open Registry Editor as an admin;
- Go to Registry
Computer\HKEY_CURRENT_USER\Software\Microsoft\Office\16.0\Outlook\Resiliency\DoNotDisableAddInList; - Create a new DWORD Value with the name “TeamsAddin.FastConnect” and Value: 1;
- Save the changes, and from now, the add-in will not be automatically disabled.
Summary: How to Fix Microsoft Teams Addin Not Showing in Microsoft Outlook
After following the previous fixes, the Microsoft Teams Meeting Add-In for Outlook should work without problems now.
Note that, most times, when the Teams Meeting Add-In is not showing, it is because it was on disabled items or there’s a problem with the software version installed on your computer. These are the best six solutions for Microsoft Teams Meeting add-in not showing:
- Update and restart Microsoft Outlook;
- Run MS Teams Add-In assistant;
- Manually restore Microsoft Teams Add-Ins;
- Re-enable the MS Teams Add-Ins;
- Enable the add-in from Meeting Policies;
- Add a Registry Key as instructed by Microsoft.

