How to Set Up a Teams Meeting in Outlook
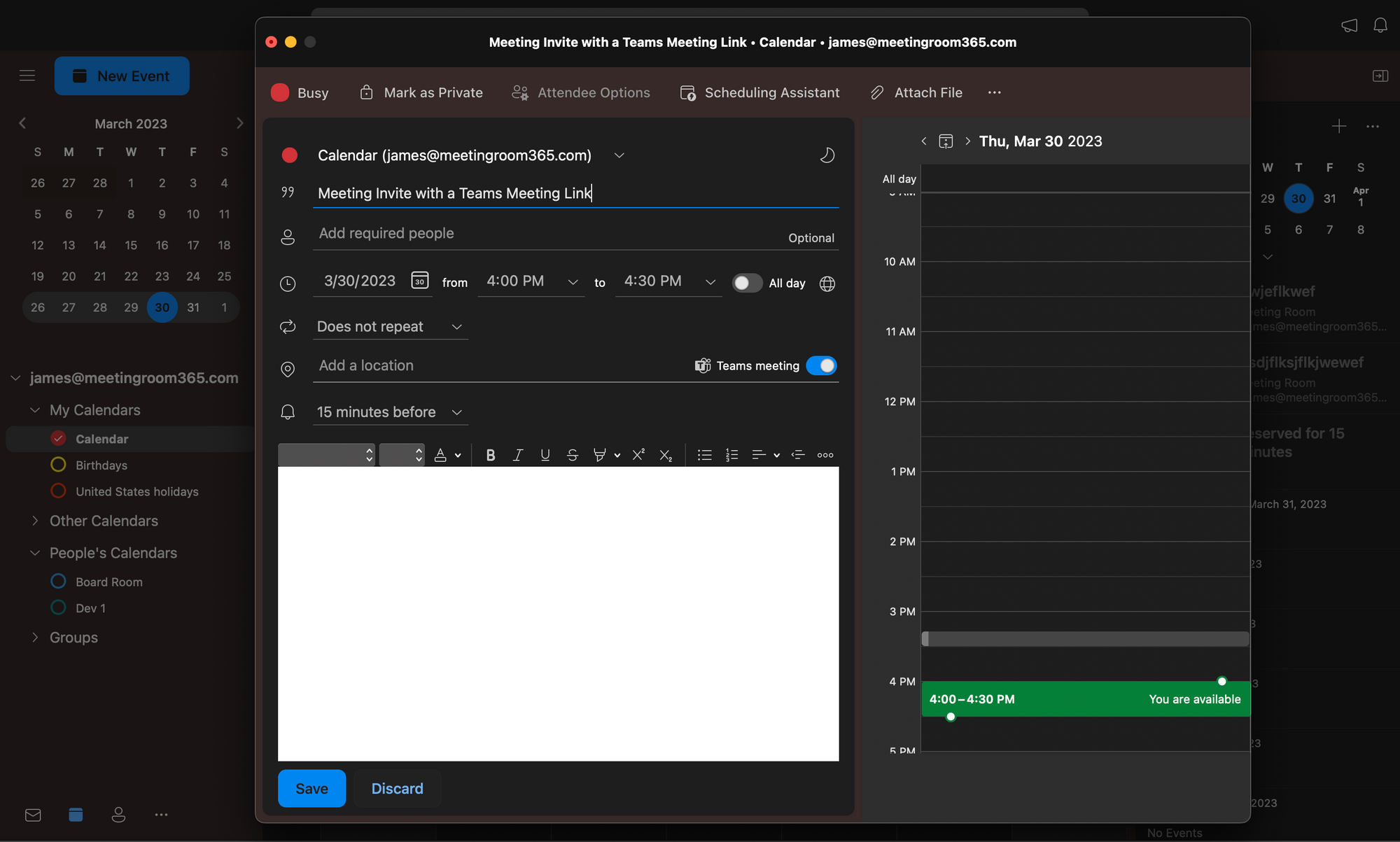
Setting up Microsoft Teams online meetings is easier if you do it through Outlook.
It’s possible to integrate the MS Teams Meeting Add-In into different Outlook platforms, which allows your organization or company to create a new meeting on Teams from the Outlook Calendar view.
Oftentimes, integrations between Microsoft Office products, such as Teams and Outlook, work smoothly, so creating a Team Meeting via Outlook is effortless.
In this article, we’ll focus on showing you all the details you must know to learn how to set up a Teams Meeting in Outlook.
How Does Setting Up a Teams Meeting in Outlook Work?
After adding the Microsoft Teams Add-In to Outlook, you can schedule Teams meetings via Outlook Calendar, regardless of the platform you use.
This integration allows you to schedule a Teams meeting, join Microsoft Teams meeting, send an invite to each meeting participant, and host online a recurring meeting on Teams if you want, all without directly launching the MS Teams app.
Likewise, it is possible to remove Teams meetings from Outlook invite if you want. This way, your organization will have full control over the new Teams meeting invites sent via Outlook.
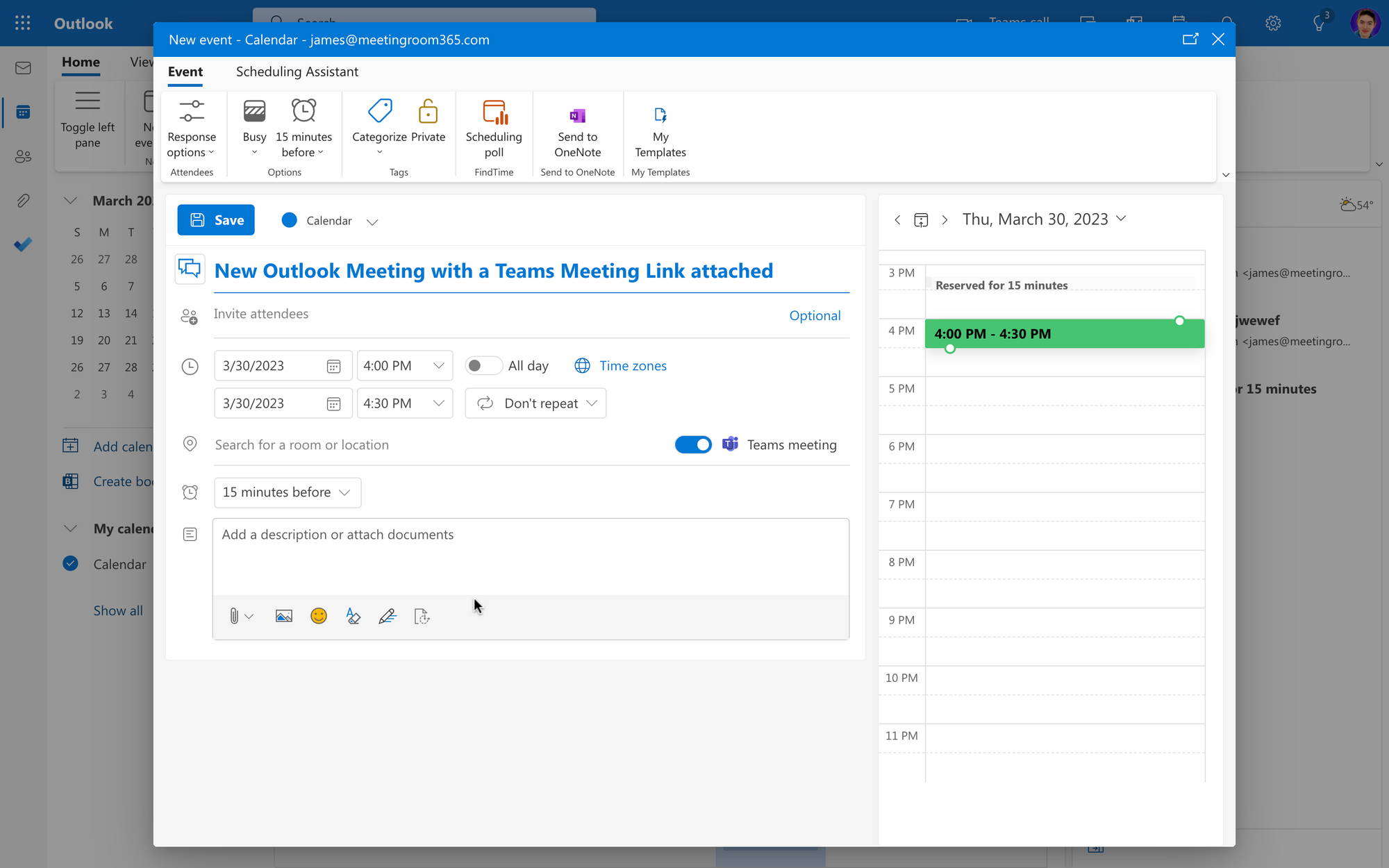
How to Set Up a Microsoft Teams Meeting in Outlook Web Client or New Outlook Desktop Client
To set up a Microsoft Teams meeting in Outlook’s web client, follow these steps:
- Go to Outlook’s website and log into your Microsoft Office account.
- Look for “Events,” and select “New Event Form.”
- Set up the Meeting Invitation details - type in the Meeting title, add participants to the meeting, set up the start time and end time, and more.
- Right next to the “Location” dropdown menu, you will see a toggle switch that says “Teams Meeting.”
- Toggle on the switch, and send the meeting invite - attendees will receive an email invitation to a Teams Meeting in no time.
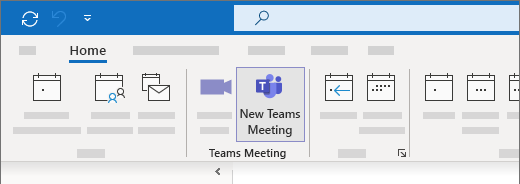
How to Set Up a Teams Meeting in Outlook Desktop Client (Legacy Desktop Client)
To set up Teams Meetings via Outlook, we don’t need to open Microsoft Teams.
Instead, we’ll set up all the meeting details from the Outlook client, all thanks to the Outlook / Teams Add-In.
Note that the steps to set up Teams meeting invites will be different depending on the platform you use. These are the steps to set up Teams meetings via the Outlook Desktop client:
- Open Outlook and select the Calendar Icon.
- Look for the “New Teams Meeting” button and click on it.
- Fill in each feature on the screen, such as people who will attend the meeting, title, hour to begin and end the meeting, and more.
- Send the meeting invite, and the people invited to it will receive the Teams invitation to confirm their attendance.

How to Set Up Microsoft Teams Online Meeting in Outlook Mobile App (iOS and Android)
The steps to set up a Microsoft Teams meeting via Outlook iOS and Android mobile apps are the same. These are the steps you must follow:
- Open the Outlook Mobile App and tap the Calendar Icon, then select the plus icon.
- Toggle on the switch that says “Teams Meeting.”
- Set up the new Teams meeting details (attendees, title, hours, and more), and send the new meeting invite.
Why Can’t I Set Up Teams Meetings in Outlook?
Did you follow the aforementioned steps to schedule a Teams meeting in Outlook, but the process didn’t work?
In that case, Microsoft recommends a series of troubleshooting steps to get rid of problems related to scheduling a Team online meeting via Outlook.
1. Properly Add Microsoft Teams Add-In to Outlook
You must properly add Teams to Outlook by integrating the Add-In via the desktop app.
Normally, the Microsoft Teams Meeting Add-In will be automatically installed as soon as you download both platforms, but if this doesn’t happen, then follow these steps:
- Launch Outlook, look for the File Tab, open it, and go to Outlook Calendar Options.
- Scroll down until you find the option that says “Add-Ins.”
- Ensure that the Microsoft Teams Meeting Add-In is in the “Active Add-Ins” section instead of the “Disabled Add-Ins” list.
- Change the Add-In to the Active list if needed, restart Outlook, and then schedule a Teams meeting via Outlook now - it should work.
2. Update the Outlook Platform
It is important to note that the integration between Outlook and Microsoft Teams will only work if the Outlook platform is up to date.
Therefore, make sure to update Outlook to its latest version. This applies to both desktop and mobile clients of the Outlook platform.
After updating Outlook, see if you can send the Teams online meeting details now.
3. Use Microsoft Support and Recovery Assistant
If you are sure that everything is properly set up, but you still can’t set up Teams online meetings via Outlook, then use the Microsoft Support and Recovery Assistant to help you out.
The Microsoft Assistant will automatically troubleshoot and correct all the problems related to add-ins in Microsoft Office products, such as Teams and Outlook.
Download the Microsoft Support and Recovery Assistant on your computer, and run it. It will automatically perform the troubleshooting steps to get the feature to work as it should.
Wrapping Up: Setting Up a Teams Meeting in Microsoft Outlook
Using the natively integrated feature that connects Microsoft Teams to Outlook is a great way to create and set up online meetings promptly.
Let’s go over the general steps to follow if you want to schedule a Teams meeting in Outlook:
- Launch the Outlook client and set up a New Event.
- Fill in the event details as required (title, hours, attendees, and more).
- Look for the Teams Meeting button or toggle switch and make sure to turn it on.
- Send the invite to the event to successfully schedule the meeting.
- In case this process doesn’t work, update Outlook or properly complete the Teams Add-In integration on Outlook’s options.

