How to Keep Teams Status Green
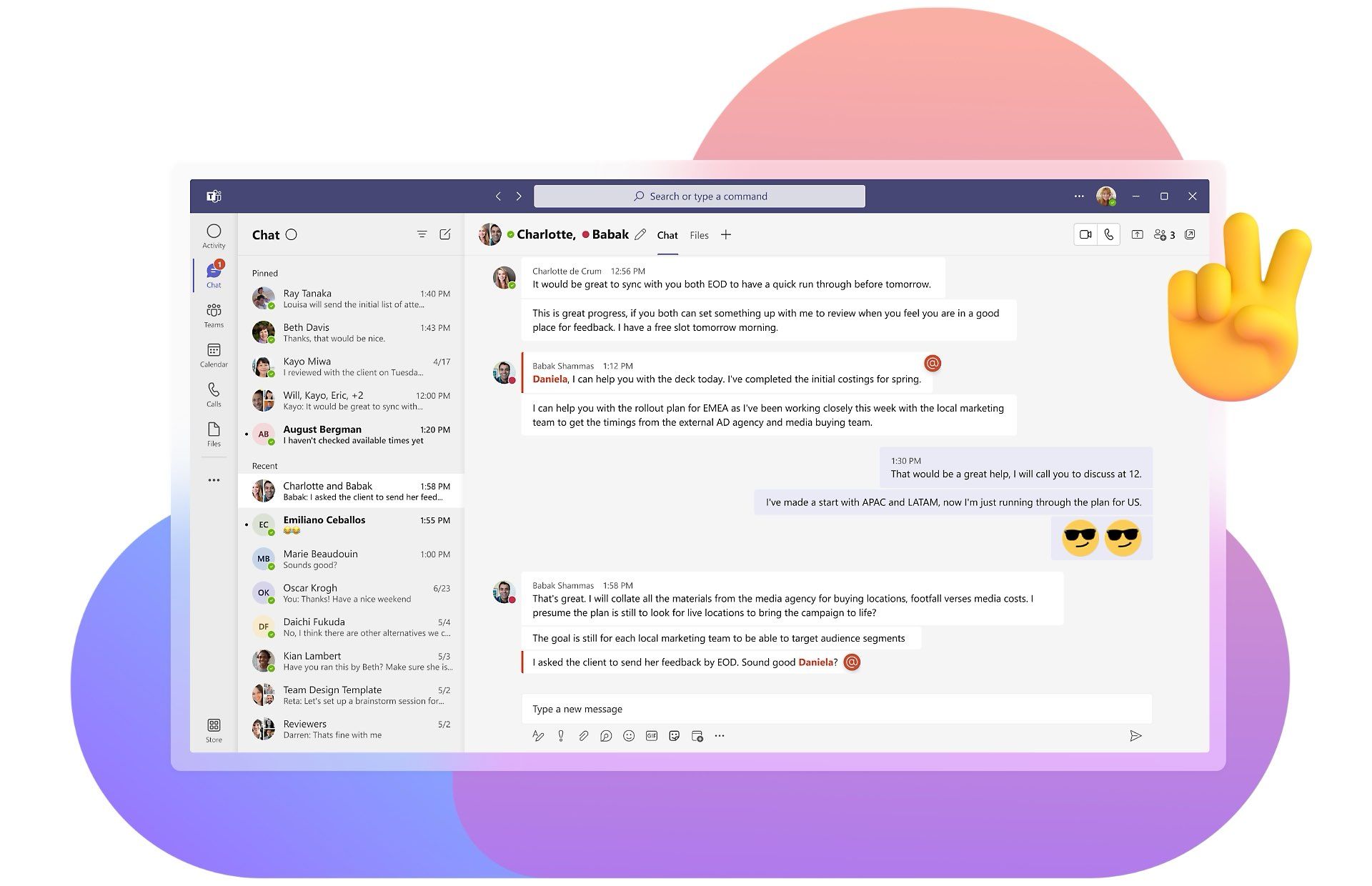
Has it ever happened to you that you are busy with other tasks while working remotely, but don’t want your Microsoft Teams status to change?
The green status on Microsoft Teams shows that you are currently available and ready to work.
However, this status changes from green to yellow without further notice, which might indicate to other users that you are not as professionally committed as initially believed.
There are a few ways to keep the green status on Teams, and today, we are going to check them all. Keep reading to learn how to keep Teams status green easily.
What Does the Green Microsoft Teams Status Mean?
The Microsoft Teams green status means that the user is currently active and using the Teams client (desktop, web, or mobile).
Microsoft Teams stays green when the “online status” is enabled, and it works like this:
- If you are using Microsoft Teams desktop client, the MS Status will keep green all the time as long as your computer is not locked, idled, or turned off.
- If you use the Microsoft Teams mobile app, the availability status (green) will appear as long as you stay active while the app is open. If you close or turn the MS Teams app off in the background, the status will change.
- Normally, when your phone or computer enters idle or sleep mode, the Microsoft Team status on your profile changes from green (active) to yellow (away).
In this case, when people message you or try to make video calls, they will see a yellow message indicating that you are not present at the moment.
Many businesses and organizations certainly don’t like this, which creates the need to keep your computer active in order to keep your Teams status green and available.
Microsoft Teams App Status and Their Meanings
There are different Microsoft Teams Status alternatives on the Teams application. Users can reset status, set custom status messages, and manually change their status whenever they want.
Nonetheless, keep in mind that the green dot (green status) on their profile picture will always automatically disappear as soon as they close the MS Teams App or their computer goes idle.
How to Keep Teams Status Green: 7 Ways
Clearly, the best way to maintain the green status on your profile icon is by keeping Microsoft Teams active.
In order to do this, it is necessary to follow a couple of different tricks on mobile, web, and desktop versions of Microsoft Teams. These are the best tools and alternatives to keep Teams status green on your device.
1. Manually Set Microsoft Teams Status Green
The first step consists of manually setting Microsoft Teams Status active on your profile.
By manually selecting Microsoft Teams status green, the active status will last as long as your computer or device is still active. This is how you do it on different MS Teams versions:
- Open the Microsoft Teams client, and look for your profile picture - it’s usually at the top right corner of the screen. If you use MS Teams on a mobile device, you’ll find it at the top left corner of the screen instead (depending on the app version).
- Tap your profile icon, and a drop-down menu will appear. Here, you will see a list of different Team status options.
- Select the “Available” status on your Microsoft Teams account, and the changes will be saved.
2. Constantly Move Your Computer Mouse
The main reason why Microsoft Teams automatically changes from green (active) to yellow (away) is that you are not actively using your computer.
Moving your mouse prevents Teams from going idle, and it also keeps your computer awake.
In this case, we have two options:
- Move your mouse cursor manually. It can be tiring, but constant mouse movements will prevent the green status from disappearing.
- Use mouse-moving apps. These are certain third-party software and applications on the Microsoft Store (and other online sources) that automatically move your mouse even if you are not there, such as Mouse Jiggler.
However, some mouse-moving apps can be easily detected by your organization, so we recommend doing your own research before opting for this alternative.
3. Do Not Close the Teams Android or iOS App
The Teams mobile app changes your status from green to yellow whenever you close or minimize the app.
So, even if you are actively checking Microsoft Teams, the status will change from active to away when the app starts running in the background.
Keep your Microsoft Teams app open to prevent this - is the only way to maintain the green status for longer.
You may prevent your phone from turning off when you are not using it by changing the display settings on your device.
4. Prevent Your Computer from Going Idle (Mac and Windows)
The longer your computer screen remains turned on, the longer the Microsoft Teams active status will appear on your profile.
Therefore, let’s prevent our computer from going idle. If you are a MacOS user, follow these steps:
- Click the Apple Icon at the top left corner of the screen on the Start Menu and open System Settings.
- Look for the “Lock Screen” option and select it.
- Change “Turn Off Display When Inactive” to “Never.” From now on, the Mac computer will not turn the screen off when you go away. Remember to reverse this change when you are back to let your computer sleep after work hours.
If you use Teams for PC, then follow these steps to modify your Windows settings:
- Press the Windows Key on your keyboard, and search for the Control Panel.
- On the Control Panel, look for the Battery / Power section.
- On Battery and Power Settings, look for “Screen and Sleep” and select it.
- Prevent the computer from falling asleep by setting “Turn Off My Screen After…” to “Never.”
5. Set a Clear Status Message
Sometimes, you simply can’t keep your Teams status active because you are doing other important things during work hours.
In this case, you can set status message to let others know how busy you are. User-configured states disappear after a while, but they are a great way to communicate better with other users:
- Launch Microsoft Teams, look for your profile icon at the top right corner of the screen, and click it.
- Select “Set Status Message” and proceed to the following screen.
- Write a compelling status message that explains your situation. You may say that you are working on something far away from the computer or that you are on a call, which is why Microsoft Teams goes from green to yellow.
- Click the “Done” button, and the message will be saved.
6. Host a Private Microsoft Teams Meeting
You can also keep Microsoft Teams green if you host a private meeting just for you.
Normally, your status will change from Available to Busy when in a meeting, but it works perfectly if you want to stay active.
- Open Teams, go to the Calendar section, and select New Meeting.
- Create a new meeting and don’t send invitations to other users - just you.
- Click the Join button to enter the meeting window. As long as you remain there, Microsoft Teams will show others that you are busy, and your status will not change to yellow.
7. Play a Long YouTube Video
The last option to keep Microsoft Teams green all the time is by playing multimedia content while you are away.
Set the Available status on your MS Teams profile, go to YouTube, select a long video, and play it.
Since the computer screen will not turn off while the video is playing, then the green status will not go away. That’s how you can keep Microsoft Teams green all the time - follow these alternatives, and you’ll never go absent on Teams again!
FAQ
How Long Does Teams Stay Green?
Teams stay green for as long as your computer does not go idle or sleep. This means that you can keep Microsoft Teams green for 15 minutes, 4 hours, or more - it depends on your computer settings.

