Using Enter-PSSession in Powershell: All You Need To Know
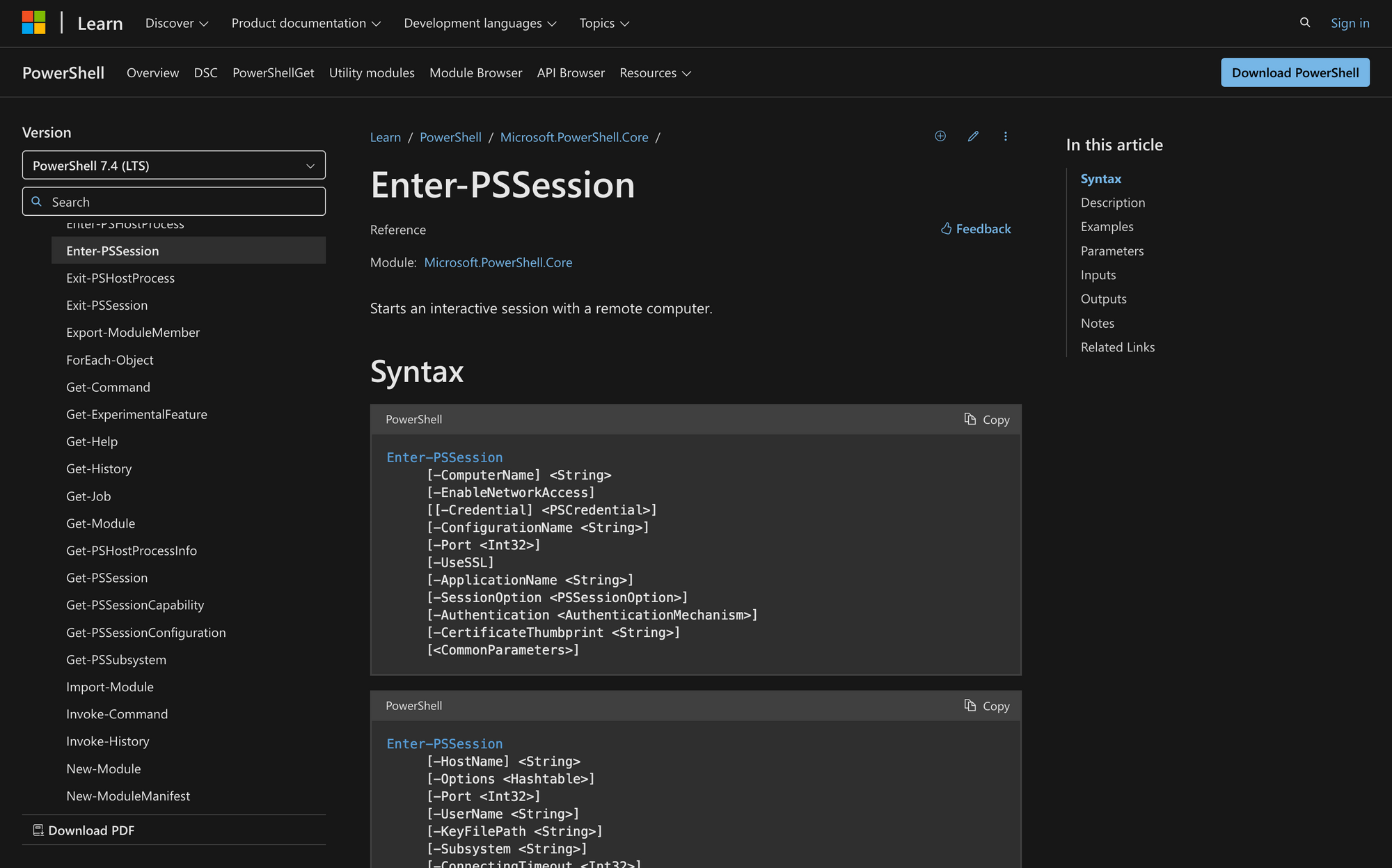
Managing remote systems effectively requires reliable tools that provide direct access to target machines. Whether performing administrative tasks or troubleshooting, having the capability to interact with remote systems is crucial.
Enter-PSSession, a PowerShell cmdlet, is precisely designed for this purpose, enabling users to establish an interactive remote session with ease.
Today, you will learn how to effectively use the Enter-PSSession cmdlet to connect and manage remote systems interactively.
This guide will walk you through the syntax and parameters crucial for initiating remote sessions, as well as provide practical scenarios and step-by-step instructions for managing and troubleshooting systems through remote shell sessions.
What is Enter-PSSession Powershell cmdlet?
The Enter-PSSession cmdlet in PowerShell is a powerful tool designed to initiate an interactive session with a remote computer. It allows system administrators, IT professionals, and developers to access and manage remote systems as if they were at the local console.
This cmdlet is essential for performing administrative tasks, conducting real-time management, and troubleshooting on remote machines.
Enter-PSSession Syntax
The following demonstrates the basic structure of the Enter-PSSession cmdlet as per official Microsoft source:
Enter-PSSession [-ComputerName] <String> [-Credential] <PSCredential> [-ConfigurationName <String>] [-Port <Int32>] [-UseSSL] [-SessionOption <PSSessionOption>] [-ApplicationName <String>] [-EnableNetworkAccess] [-Name <String>] []
Here's a breakdown of all the parameters:
- -AllowRedirection: Allows the connection to be redirected to a different URI when using ConnectionURI parameter.
- -ApplicationName: Specifies which application name segment to use in the connection URI, with default value of WSMAN.
- -Authentication: Defines how user credentials are authenticated, supporting methods like Basic, CredSSP, Kerberos, etc.
- -CertificateThumbprint: Specifies the digital certificate thumbprint for client certificate-based authentication.
- -ComputerName: Specifies the target computer to connect to using its name, IP address, or FQDN. It's essential as it determines the session's endpoint.
- -ConfigurationName: Defines which session configuration to use for the interactive session.
- -ConnectingTimeout: Sets the maximum time in milliseconds allowed for initial SSH connection to complete.
- -ConnectionUri: Specifies the full URI that defines the connection endpoint for the session.
- -ContainerId: Specifies the ID of a container to connect to.
- -Credential: Supplies authentication credentials for the remote system. You can create credentials using the Get-credential cmdlet, which is key for accessing systems with different authentication needs securely.
- -EnableNetworkAccess: Adds an interactive security token to loopback sessions for accessing network resources.
- -HostName: Specifies the computer name for SSH-based connections, supporting username and port in the format user@hostname:port.
- -Id: Specifies the ID of an existing session to connect to.
- -InstanceId: Specifies the instance ID (GUID) of an existing session to connect to.
- -KeyFilePath: Specifies the path to the SSH key file for authentication.
- -Name: Specifies the friendly name of an existing session to connect to.
- -Options: Defines SSH connection options using a hashtable of supported ssh command values.
- -Port: Specifies which network port to use on the remote computer for the connection.
- -RunAsAdministrator: Indicates that the PSSession should run with administrative privileges.
- -Session: Specifies an existing PowerShell session (PSSession) to use. This is handy for managing multiple connections or continuing in an established session.
- -SessionOption: Sets advanced options for the session using a SessionOption object.
- -SSHTransport: Forces PowerShell to use SSH instead of WinRM for the remote connection.
- -Subsystem: Specifies which SSH subsystem to use for the new PSSession.
- -UserName: Specifies the username for SSH-based connections.
- -UseSSL: Enables SSL protocol for establishing the remote connection.
- -VMId: Specifies the ID of a virtual machine to connect to.
- -VMName: Specifies the name of a virtual machine to connect to.
3 Common Case Uses for the 'Enter-PSSession' Cmdlet
The Enter-PSSession command is a versatile tool for system administrators, offering various applications for remote system management.
- Connecting to Remote Servers for Administrative Tasks: Enter-PSSession allows administrators to connect to remote servers through the WinRM client. It provides a secure environment to perform administrative tasks without physical access, supporting both domain accounts and local user accounts.
- Interactive Management of Remote Systems: With Enter-PSSession, users can manage remote systems in real-time using remote commands and accessing remote network share resources. This interactive capability simplifies complex configurations and system adjustments through persistent connection.
- Troubleshooting Session for Remote Systems: Enter-PSSession is invaluable for troubleshooting by offering direct command execution on the target machine. This enables quick identification and resolution of issues through an interactive command prompt.
Enter-PSSession vs New-PSSession
Enter-PSSession is designed for interactive remote session management, allowing users to engage with remote machines one at a time through a remote shell session. It's ideal for real-time management and troubleshooting, where immediate feedback from subsequent commands is crucial.
In contrast, New-PSSession cmdlet establishes active sessions that can manage multiple remote systems simultaneously. This cmdlet is more suited for running scripts or commands across multiple machines without requiring real-time interaction, making it powerful for automation through concurrent connections.
Ultimately, the choice between Enter-PSSession and New-PSSession depends on the task at hand, whether it requires interactive troubleshooting or executing commands across multiple systems concurrently.
Using Enter-PSSession in Powershell
Now, let's explore how to use Enter-PSSession effectively by following these key scenarios and examples.
Prerequisites
- PowerShell remoting must be enabled on target systems (Enable-PSRemoting -Force)
- Appropriate firewall rules must allow remote management traffic
- Sufficient permissions on both local and remote systems
Best Practices
- Always use encrypted connections (SSL/SSH) when connecting over untrusted networks
- Store credentials securely using variables rather than typing them directly
- Properly close sessions using Exit-PSSession
- Monitor session resource usage, especially in production environments
Basic Remote Connection Setup
The most straightforward way to establish a remote PowerShell session is using the ComputerName parameter:
Enter-PSSession -ComputerName "Server01"
When you execute this command, PowerShell establishes a one-to-one connection with the remote computer. You'll notice your prompt changes to indicate you're working in a remote session, showing something like [Server01]: PS C:\>. This visual indicator helps prevent confusion about which system you're currently managing.
Connecting with Specific Credentials
In many enterprise environments, you'll need to connect using different credentials than your current login. This is particularly common when managing servers across domains or when using dedicated administrative accounts:
$credentials = Get-Credential
Enter-PSSession -ComputerName "Server01" -Credential $credentials
This two-step process first securely stores your credentials in a variable, then uses them to establish the remote session. The Get-Credential cmdlet provides a secure prompt for entering username and password, ensuring sensitive information isn't exposed in plain text.
Secure Connections Using SSL
For enhanced security, especially when connecting over untrusted networks, you can enforce SSL encryption for your remote session:
Enter-PSSession -ComputerName "Server01" -UseSSL -Credential $credentials -Port 5986
This command establishes an encrypted connection using SSL. Note that the default SSL port for PowerShell remoting is 5986, different from the standard HTTP port 5985. The target server must have a valid SSL certificate configured for this to work.
Managing Virtual Machines
PowerShell provides direct access to virtual machines through Enter-PSSession, which is particularly useful for Hyper-V environments:
# Connect to a VM using its name
Enter-PSSession -VMName "VM01" -Credential $credentials
# Connect using VM ID
Enter-PSSession -VMId "a2dd1ddd-b870-4f76-b705-fc412efb00c1"
This direct VM access eliminates the need for network connectivity to the VM's operating system, working through the hypervisor instead.
SSH-Based Connections
For cross-platform management, particularly when working with Linux systems, Enter-PSSession supports SSH connections:
# Basic SSH connection
Enter-PSSession -HostName "user@LinuxServer01" -SSHTransport
# SSH with key authentication
Enter-PSSession -HostName "LinuxServer01" -UserName "admin" -KeyFilePath "~/.ssh/id_rsa"
The SSH transport option provides a familiar connection method for Linux administrators while maintaining the power of PowerShell cmdlets.
Exiting the Session
By entering this command, you terminate the interactive session, ending your remote connection cleanly. It’s important to use Exit-PSSession or Exit keyword rather than simply closing the console, as the cmdlet ensures that all session processes are properly disposed of.
# exit the session when finished
Exit-PSSession
Final Note
Mastering the use of the Enter-PSSession cmdlet in PowerShell can significantly enhance your ability to manage and troubleshoot remote systems efficiently. By following the guidelines and practices outlined above, you can ensure reliable and secure interactions with remote computers, ultimately fostering a more streamlined and effective remote management workflow.

