How to Create a Team in Microsoft Teams
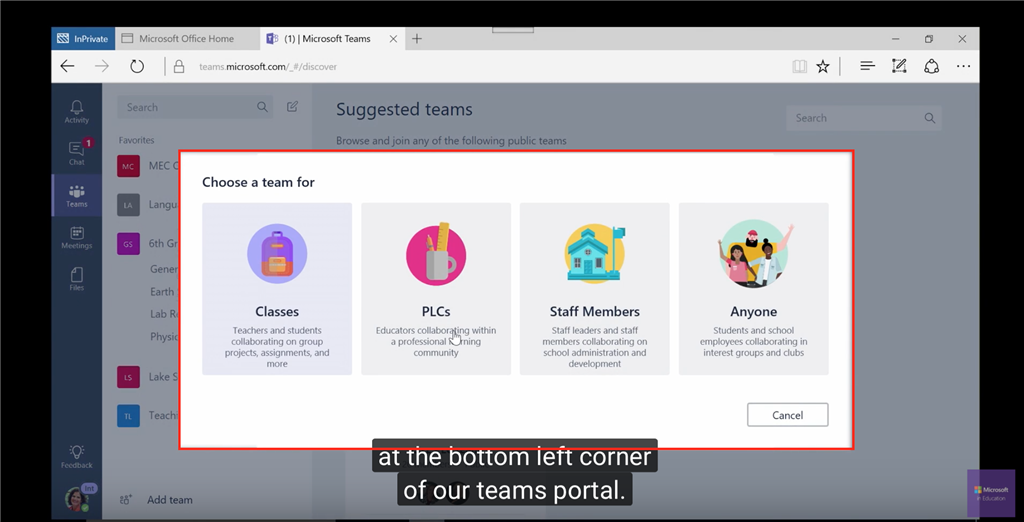
Microsoft Teams offer different customization features to establish more efficient communication among team members.
One of these features is the ability to create a team, which is a collaborative group where different participants can discuss various subjects.
In this blog post, we are going to guide you through the complete Team creation process. Continue reading to learn how to create a Team in Microsoft Teams (desktop and mobile).
What’s a Microsoft Teams Team?
A Microsoft Teams Team is a collaborative workspace where Microsoft Teams users can interact with each other.
By creating a Team, it is possible to discuss specific topics, achieve a common goal, and manage a project easily with all team participants, all within the Team’s interface.
Microsoft Teams provide enhanced communication, promote collaboration and keep channels organized by allowing team members to access and stay connected to the Team at all times.
Setting up Microsoft Teams’ Teams is a great way to have more control over everything that happens inside the virtual workspace.
Who Can Create Teams in Microsoft Teams?
IT admins of the organization decide who can create Teams inside an owner. Team Owners are typically managers or organizers of a company, which are pre-designated by admins on the Microsoft Teams Admin Center.
Likewise, someone with Microsoft Teams Administrator roles can add members to a Team, access Teams attendance reports, and manage team features.
If you cannot create teams, then the IT admins have not granted you enough permissions to do so.
How to Create a Team in Microsoft Teams Desktop Client
The easiest way to create a Team in MS Teams is by doing so via the Teams desktop client.
In order to do this, it’s necessary to complete five easy steps suggested by Microsoft.
Step 1: Launch Teams and Click the Teams Icon
While logged into your Microsoft Admin Profile, launch the Microsoft Teams client.
Then, look for the Teams list on the left side of the screen and click the “Teams” button.
Step 2: Select “Join or Create Team”
After opening “Teams,” select the option that says “Join or Create Team.” Select “Create Team from Scratch” to start a brand new team, or choose “From a group or team” to use preset information from existing teams.
Since we are completing the Team creation process from the beginning, click “Create from Scratch” and move on to the following step.
Step 3: Set Up Microsoft Team Details (Name, Availability, Description, etc.)
Now, you will see more options to customize the recently created team. Here, add the following information:
- Team type: Teams can be public or private. Private teams can only be joined via invitations, whereas anyone can freely join a public team by accessing the organization details.
- Team name, optional description, and the general goal of the team.
- Add any other description details if necessary, and continue to the following step.
Step 4: Invite People to the MS Team
Teams without members are not teams - therefore, let’s invite some people to the recently created Team.
To do this, follow these steps:
- Launch Teams, select the Teams button, and open the Team you have created.
- Click on the three dots next to the name of the team and select “Add Member.”
- Type in the name or the email of the person you want to invite to the team. If the team is public, they will be automatically added by opening the Team - otherwise, they need to receive direct invitations to join private channels.
Step 5: Create Channels and Launch the Team
Finally, it’s time to create different channels. Typically, all Teams have at least one general channel, and other different channels to discuss specific subjects. This is how you create channels on a Team:
- Launch Teams and open the recently created Team.
- Click the three-dot icon and select “Add Channel.”
- Set up the Teams channel name, a description, and the privacy of the new channel (it can be public or private).
- Select “Add” to finish creating the new channel.
You may create multiple channels inside a single Team. The Microsoft Teams’ Team is now ready to be used!
How to Create a Team in Microsoft Teams App (Mobile)
It’s also possible to create and manage MS Teams via the Teams apps for mobile devices. To do this, follow these simple steps.
Step 1: Launch the Teams Apps and Go to Manage Teams
Open the Microsoft Teams App on your mobile device and tap “Teams.”
By tapping on the Teams icon, the “Manage Team” menu will open. After doing this, move on to the following step.
Step 2: Tap the “+” Icon to Create a New Team
Look for the plus icon and tap on it - it works as the “Create Team” button for Teams mobile apps.
After tapping the “+” icon, proceed with the final step.
Step 3: Add Team Channel, Name, Description, and Members
Here, you will be prompted to add the Team name, a description, and decide whether you’ll set up a public or private Team.
Afterward, continue by adding members, creating channels, and setting up all the other Team details.
To do this, select the “Add Members” and “Add Channels” options and follow the on-screen steps. You can add up to 250 members to a recently created Team, whether you do it via the desktop client or the mobile application.
Why Can’t I Create a New Team in Microsoft Teams?
Normally, creating Teams in Microsoft Teams works without problems as long as you have admin or organizer permissions enabled.
If you can’t create a new Team in Microsoft Teams, it might be due to any of the following reasons:
- You Don’t Have the Right Permissions: IT admins restrict and decide who can create Teams. Microsoft recommends checking with your IT admin if you are unable to become a Team owner.
- Your Account is Over the Teams Limit: It’s possible to own up to 250 teams per account. Once this limit is reached, it will not be possible to create more teams by using the same account. In this case, it would be necessary to use a different MS Teams profile to do it.
- Issues with Existing Microsoft 365 Team: If you selected “Create from an existing team or group,” there might be a bug with the selected team. In this case, the IT admin should check the permission details of the existing group to determine why it is not possible to set up a Team with the existing data.
Summary: How to Create and Set Up Microsoft Teams Team
The Microsoft Teams’ Team creation process is quick, easy, and necessary. It’s possible to create teams via the desktop client or the mobile app of Microsoft Team, as long as you consider the following factors:
- Make sure you have enough permissions to create a new Team in Microsoft Teams. In case you don’t, check with your organization’s IT admins.
- To set up a new team in Microsoft Teams, go to the “Teams Tab,” and select “Create a Team from Scratch” on PC or the “+” icon on mobile apps.
- After setting up the name and description of a team, it is necessary to add members and create channels so participants can interact with each other.

